Visma.net ERP
About the report window
Before you run a report, you set a variety of parameters in the report window.
You can
select a template or manually make selections that affect the information collected.
Also, you can specify appropriate settings to print or email the finished
report.
The following screenshot shows a typical report window: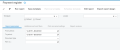
The following table lists the buttons of the report form toolbar when you are configuring a report.
| Button | Description |
|---|---|
| Cancel | Clears any changes you have made and restores default settings. |
| Run report | Initiates data collection for the report and displays the generated report. |
| Save template | Gives you the ability to save the currently selected report as a template with all the selected settings. |
| Remove template | Removes the previously saved template. This button is available only when you select a template. |
| Schedule template | Opens the Select schedule name dialog box, which you
can use to schedule report processing. This button is available only when you select a template. |
| Element | Description |
|---|---|
| Schedule | The schedule for report processing. Select an existing schedule, or leave the field blank and click OK to open the Automation schedules (SM205020) window to create a new schedule for running the report. |
| Merge reports |
A check box that indicates (if selected) that this report will be merged with the other reports selected for merging into one net report when processed. You can check the reports that will be merged when processed in the Send reports (SM205060) window. |
| Merging order | The number of the report in the net report. |
The following table lists the buttons of the toolbar after you run the configured report.
| Buttons | Icon | Description |
|---|---|---|
| Parameters |
|
Navigates back to the report form to let you change the report parameters. |
| Refresh |
|
Refreshes the information displayed in the report (if any data changes were made). |
| Groups |
|
Adds to the report a left pane where the report structure is
shown. Click a report node to highlight the pertinent data in the right pane. |
| View PDF / View HTML |
|
Displays the report as a PDF, or displays the report in HTML
format. The available button depends on the current report view; if you're viewing a PDF, for instance, you will see the View HTML button. |
| First |

|
Displays the first page of the report. |
| Previous |

|
Displays the previous page. |
| Next |

|
Displays the next page. |
| Last |

|
Displays the last page of the report. |
| Opens the browser dialog box so you can print the report. | ||
| Send | Opens the Email activity dialog box, which you use to send the report file (in the chosen format) to the specified email address. | |
| Export | Enables you to export the data in the chosen format (Excel or PDF). |
Use the elements in this area to select an existing template and then use the template, share it with other users, or use it as your default report settings.
The Template area elements, which are available for all reports, are described in the following table:
| Element | Description |
|---|---|
| Template | The template to be used for the report. If any templates were created and saved, you can select a template to use its settings for the report. |
| Default | A check box that indicates (if selected) that the selected
template is marked as the default one for you. A default template cannot be shared. |
| Shared | A check box that indicates (if selected) that the selected
template is shared with other users. A shared template cannot be marked as the default. |
The Additional sort and filter tab contains additional sorting and filtering conditions:
- Additional sorting conditions:
Defines the sorting order.
You can add a line, select one of the report-specific properties, and select the Descending or Ascending sort order for the column. - Additional filtering conditions:
Defines the report filter.
You can add a line, select one of the report-specific properties, and define a condition and its value.
The list of conditions include one-operand and two-operand conditions.
To create a more complicated logical expression, you can use brackets and logical operations between brackets.
If you plan to print the report or save the report as a PDF, select the appropriate settings in the Print settings area.
| Element | Description |
|---|---|
| Deleted records | Selects the visibility of the data deleted from the database. |
| Print all pages | Causes all pages of the report to be printed. |
| Print in PDF format | Displays the report in PDF format. |
| Compress PDF file | Indicates that the system will generate a compressed PDF. |
| Embed fonts in PDF file | Indicates that the system will generate the PDF with fonts embedded. |
If you plan to send the report as an email, in the Email settings area, specify the format in which the report will be sent, as well as the email subject, the recipients of copies of the report, and the email account of the recipient.
| Field | Description |
|---|---|
| Format |
The format (HTML, PDF, or Excel) in which the report will be emailed. Merge function for reports in Excel format is not
supported. |
| Email account | The email address of the recipient. |
| Cc | An additional addressee to receive a carbon copy (Cc) of the email. |
| Bcc | The email address of a person to receive a blind carbon copy (Bcc) of the email; an address entered in this field will be hidden from other recipients. |
| Subject | The subject of the email. |
If the report has multiple versions, you can select one of them.
| Button | Description |
|---|---|
| Refresh | Refreshes the list of report versions. |
| Select | Temporarily activates the selected report version. |
Parent topic:
Reports - overview
Related concepts
About the types of filters
Related tasks
Run a report
Create a report template
