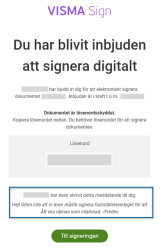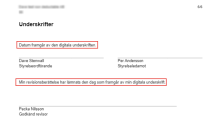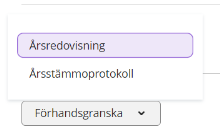Visma Skatt & Bokslut Pro
Digital sign
In - Digital sign, you can sign your annual report and the annual general meeting protocol digitally.
Want to keep track so you don't miss any important deadlines? See the topic What dates are important for the annual report?
This signing process is only for approving the annual report and the annual general meeting protocol. The submission of annual report, financial statements approval and any auditor's report is made in the next step. Read more in the topic Digital submission of annual report.
The first time you use the signature
The program uses Visma Sign - Visma's service for electronic signing of documents. Before you can use the built-in signature, you need to register an account. At the first signing, you also need to approve the integration with Visma Skatt & Bokslut Pro.
-
Create and send your first signing invitation in Visma Skatt & Bokslut Pro.
-
After you've sent your first signing invitation, log in to the Visma Sign webpage and select Settings - Integrations.
-
Click Approve for Visma Skatt & Bokslut Proin the list.
The integration only needs to be approved once. After that, you do not need to log in for the signing to work from Visma Skatt & Bokslut Pro.
What is the cost of signing with Visma Sign?
Visma Sign costs SEK 18 per signature. For example, if you have an annual report that needs to be signed in Visma Sign by four members, the cost of signing is SEK 72. If you choose to invite people to sign via SMS, each SMS costs SEK 3.
Visma Sign has no start-up or other fixed costs. You only pay for what you use.
Under /Annual general meeting protocol, the names and e-mail addresses of the persons who will sign the annual report and the annual general meeting protocol are listed. The names are fetched from the Signatures and Annual general meeting protocol - Underlag pages.
Follow the steps below to sign the annual report and the minutes of the annual general meeting:
-
Check the signatories' e-mail addresses. If needed, you can change them before the document is sent.
If you change the e-mail address after you have sent the document, it will not affect already sent documents sent for signing. The status of the signing will no longer be displayed and you need to resubmit the document with the updated e-mail address. When the new invitation has been sent, you can cancel the old one. Read more in Cancel an ongoing sign.
In Visma Sign, you can update e-mail addresses on invitations that have been sent, but not yet opened by the signatory. Read on how to do it in Change e-mail address for a signatory.
-
From Sign settings - Invitation validity period, select the time within which the signing is to be made. Reminders will be sent out automatically on the interval stated for each selection.
It is not possible to change the active time after the invitation has been sent. For example, if you want to extend the time, you must create a new invitation and delete the old one in Visma Sign.
-
Select if you want to require the signatories to read the document and if they are to receive a copy via email with the respective check box.
-
If needed, enter a personal message. It will appear at the bottom of the notification.
-
Click Send for signing to send the document.
When you click Send for signing, the signatories receive a notification via e-mail and can identify themselves with BankID before signing the document. You can then follow the status of each signature in the Status column .
The notification via email looks like below. The framed text is the personal message.
How do I know who has what role in the company?
In the company's registration certificate or when you are logged in to My Pages at Bolagsverket, you can see
- All persons registered in the company and their role
- Beneficial owner
- Authorised signatory
When the the annual report is sent for signing via Visma Sign, the text Date is indicated by the digital signature will be displayed instead of a date. The same applies to the auditor's signature. In this case, the text On the date indicated by my (our) digital signature is displayed instead of the date.
The texts replace the date when the annual report is sent for signing via Visma Sign. You can preview this with the Preview button on the Digital sign page.
Related topics
Change e-mail address for a signatory
Warnings and errors when checking the annual report
How do I inform in the annual report that the company was affected by the corona spread?
How do I inform in the annual report that the company was affected by the war in Ukraine?
How to submit your annual report digitally - Bolagsverket
Guidance to year-end closing for smaller companies (K2) (BFNAR 2016:10)
Guidance to K3 - Annual report and consolidated accounts (BFNAR 2012:1)