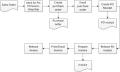Visma Net
Create a drop-ship order flow
Drop shipping is a type of sales order fulfilment in which the customers order goods
from your company, receive them directly from a supplier (wholesaler or manufacturer),
and send payments for the orders to your company.
The quantities of stock items on
completed drop-ship orders are not included in the quantities available at any
warehouse of your company, and the data in the Inventory workspace is not updated by
the data from completed drop-ship orders.
With Visma Net, you can create drop-ship orders for goods that should be delivered directly to a
customer location.
Stock items and non-stock items (those that have the
Require receipt check box selected in the Non-stock items (IN202000) window) may be drop-shipped; kits cannot
be drop-shipped, because they are manufactured in the company.
Drop-ship orders are created based on sales orders and on requisitions created for customers.
In Visma Net, the functionality of drop-ship orders is available only if the Drop shipments functionality is enabled in the Enable/disable functionalities (CS100000) window.
Before you start creating and processing drop-ship orders, make sure that the Drop
shipments functionality is enabled and that each warehouse has a default location
for drop-ship orders selected in Drop-ship location field in the Warehouses (IN204000)
window.
Because specifying a
warehouse and warehouse location is mandatory for all inventory documents, the
system will automatically insert this location in all documents generated for
drop-ship orders.
In general, the processing of drop-ship orders that originated in the Inventory workspace involves using the following actions and generating the following documents:
The processing steps are described in more detail in the following sections below:
To create a drop-ship purchase order from a sales order by using the Sales orders (SO301000) window, follow the steps below:
- Go to the Sales orders (SO301000) window .
- In the top part, select SO as the order type.
- Select the customer and review the default location and currency values. Change these if needed.
- Go to the Document details tab.
- Specify the branch.
- Specify the item ID of the requested stock item.
- Select a warehouse. For items that are usually sold by using drop-ship orders and do not require replenishment, you can create a virtual warehouse and assign it to the replenishment class with the Drop-shipment option as the replenishment source.
- Specify the quantity. Make sure the unit of measure selected by default is correct.
- Type the price if it has not appeared by default from the supplier catalogue (if one is maintained in your system).
- Select the Mark for purchase order check box.
- Specify Drop-shipment as the Purchase order source.
- Make sure the Hold check box is cleared and save the order.
The order status changes to Open and Create purchase order becomes available on
the Actions menu of the toolbar.
Click this action to open the
appropriate window as a pop-up window so that you can create a drop-ship purchase
order for this sales order.
Drop-ship orders can be automatically generated for multiple sales orders or can be created one-by-one for each sales order.
To create a drop-ship purchase order for a particular sales order in the Purchase orders (PO301000) window, follow the steps below:
- Go to the Purchase orders (PO301000) window.
- In the Type field of the top part, select Drop-ship or a custom order type used in your organisation for drop shipping.
- Select the supplier that will deliver the goods or services to the customer.
- On the Document details tab, click View sales order demand on the table toolbar to view the sales orders that require drop shipping.
- In the table of the dialog box, select the check box next to the order (or select multiple orders) and close the dialog box.
- Edit the order if needed.
- Make sure the Hold check box is cleared and save the order.
To save time, you can create drop-ship purchase orders in bulk by using the Create purchase orders (PO505000) window as follows:
- Go to the Create purchase orders (PO505000) window.
- In the Order type field of the top part of the window, select Sales order or a custom order type used in your organisation for drop shipping.
- To select specific sales orders, filter the list of sales orders by a product manager,
product work group, item class, warehouse, or supplier.
This selects orders with a specific preferred supplier of the goods in the order. - Make sure each of the sales order lines listed in the table have the proper supplier specified.
- Select the sales orders by using the check boxes to the left and click Process in the toolbar, or click Process all to generate purchase orders for all listed sales orders. The system generates the required drop-ship purchase orders.
To create a receipt, you need a confirmation that the customer received the goods or services
from the supplier.
Confirmation may be received through a call, an email, or another
means.
Based on business routines established in your company, you can create
purchase receipts on receiving invoices from the suppliers or when you have heard from
the customer, or you can create purchase receipts in advance and release them upon
entering supplier invoices as invoice.
You can use the Purchase orders (PO301000) window to create a receipt manually for each drop-ship purchase order in the following way:
- Go to the Purchase orders (PO301000) window.
- Select the order fulfilled by drop-shipment.
- From the Actions menu, select Enter purchase order
receipt.
The Purchase receipts (PO302000) window opens with the order data filled in. - For each item that is tracked by lot or serial numbers and for which the Required for drop shipments check box is selected in the Lot/serial classes (IN207000) window, click Allocations on the table toolbar and assign the lot numbers to specific quantities or the serial numbers to particular units of the item.The system ignores the assignment method of the lot/serial class for items on drop-ship orders and, by default, requires assignment on receipt.
- Type the control totals if required in your system.
- Click Release in the toolbar. The status of the original sales order changes to Completed.
Also, you can create a receipt for multiple orders of the same supplier by using the Purchase orders (PO301000) window as follows:
- Go to the Purchase orders (PO301000) window.
- Select Receipt as the document type.
- Select the supplier that delivered the goods or services to the customers.
- In the table toolbar of the Document details tab, click Add purchase order.
The Add purchase order dialog box opens with the list of the supplier's open orders.
- Use the check boxes to the left of orders to select the orders to be added to the receipt.
- Click
 .
. - For each item that is tracked by lot or serial numbers and for which the Required for drop shipments check box is selected in the Lot/serial classes (IN207000) window, click Allocations in the table toolbar and assign the lot numbers to specific quantities or the serial numbers to particular units of the item.The system ignores the assignment method of the lot/serial class for items on drop-ship orders and, by default, requires assignment on receipt.
- Type the control totals, if required in your system.
- Make sure the Hold check box is cleared, and save the receipt.
- Click Release in the toolbar.
The status of the original sales order changes to Completed.
To create an invoice for the drop-ship order in the Process shipments (SO503000) window, proceed as follows:
- Go to the Process shipments (SO503000) window.
- In the top part of the window, select Prepare drop-ship invoice in the Action field.
- Select the customer to view the customer's receipts.
- In the table, select the check boxes next to the receipts you want to include in an invoice.
- Click Process.
One invoice or multiple invoices will be generated based on whether the Invoice separately option is selected for the order type (the invoices will be grouped by order type) and whether the similar (Invoice separately) option is selected for the customer in the Customers (AR303000) window.
The generated invoices are linked to the original sales orders. - Release invoices one-by-one by using the Customers (AR303000)
or
the Customer invoices (SO303000) window, or release
them in bulk using the Release customer documents (AR501000) window.
Related concepts
About types of purchase orders
About purchase receipt processing options