Visma Quality Management
Importere dokumenter
Generelt
Hensikten med å importere dokumenter er å samle alle dokumentene i Visma Quality Management. På den måten har du et sted hvor du år en komplett oversikt over alle dokumentene dine.
Når du utfører en import av et dokument, lages det en kopi av det eksisterende dokumentet som vil finnes i Visma Quality Management. Originaldokumentet fortsatt ligge på samme sted som før importen.
Du starter opp import av dokumenter ved å velge Hjem (firmanavn) | Dokumenter | Dokumenter i bildevelgeren på klienten.
Se også

|
Meny
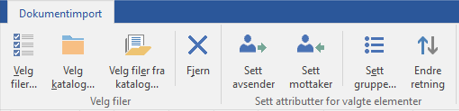
|
Kommando |
Beskrivelse |
|---|---|
|
Velg filer |
|
|
Velg filer |
Åpner bildet for å velge filer du ønsker å legge til i importbildet. Du kan velge flere filer i dialogen. |
|
Velg katalog |
Her kan du velge en katalog på disken din. Dersom du velger importere denne, blir det laget en snarvei til denne katalogen fra dokumentoversikten. Når du da velger å åpne dette "dokumentet" åpnes Windows utforsker i denne katalogen. |
|
Velg filer fra katalog |
Her kan du velge en katalog på disken din og alle filer i denne katalogen og eventuelle underkataloger blir lagt til i importbildet. |
|
Fjern |
Fjerner dokumenter i oversikten i importbildet. Du kan også alternativt velge å fjerne haken for Importer i bildet dersom du ikke ønsker å importere dokumentet. |
|
Sett attributter for valgte elementer |
|
|
Sett avsender |
Her setter du avsender på valgte dokumenter. Du kan velge flere dokumenter i listen. Et søkebilde dukker opp hvor du kan finne frem til ønsket aktør. |
|
Sett mottaker |
Her setter du mottaker på valgte dokumenter. Du kan velge flere dokumenter i listen. Et søkebilde dukker opp hvor du kan finne frem til ønsket aktør. |
|
Sett gruppe |
Her kan du sette dokumentgruppe på valgte dokumenter. |
|
Endre retning |
Her bytter du mellom om dokumentet er et inngående eller utgående dokument. Som standard vil importerte dokumenter alltid være inngående. |
Utføre importen
Import av dokumenter gjennomføres i 4 trinn:
Det er nødvendig å kartlegge hvilken informasjon bedriften allerede har, og hvordan denne er ønsket organisert. Det kan være dokumenter i form av brev, presentasjoner, regneark, e-poster, og lignende.
Velg ut det som anses for å ha en informasjonsverdi, og som kan tenkes å bli etterspurt ved forespørsel fra kunde, medarbeidere eller andre instanser senere.
Visma Quality Management opererer med to hovedkategorier når det gjelder dokumenter - ordinære dokumenter og arbeidsdokumenter.
Et ordinært dokument er et dokument som typisk utgjør et sendt eller mottatt dokument, det vil si et statisk og "historisk" dokument. Mens et arbeidsdokument er et dokument som fortsatt er under arbeid.
Alle dokumentene vil normalt ha tilknytning til avsender (firma), en ekstern referanse (slik som kunde, leverandør eller andre forbindelser), og en forfatter (medarbeider).
Før du starter importen av dokumenter, må du sikre at alle kunder, leverandører, medarbeidere og andre forbindelser som du ønsker å benytte er opprettet.
Åpne klienten, og velg Hjem (firmanavn) | Dokumenter | Dokumenter i bildevelgeren til venstre i bildet. Klikk så på knappen Importer under gruppen Handlinger i fanen Dokument i båndet øverst i bildet.
Da får du åpnet importbildet hvor du enten kan dra dokumenter fra Windows Utforsker direkte inn i bildet, eller du kan benytte valgene i gruppen Velg filer i båndet øverst i bildet.
Gå gjennom dokument for dokument i oversikten og gjør ønskede endringer.
Beskrivelse av felter:
|
Felt |
Beskrivelse |
|---|---|
|
Kilde |
Vilser kilde dersom dokumentet kommer fra for eksempel integrasjon, slik som Microsoft Outlook. |
|
Filnavn |
Viser full sti og filnavn til det originale dokumentet. |
|
Dokumenttype |
Viser hvilken type dokument det er snakk om, for eksempel Adobe PDF, Microsoft Word, Microsoft Excel, osv. |
|
Tittel |
Dokumentets navn. Du kan endre navnet direkte på linjen dersom du ønsker å overstyre dette. |
|
Gruppe |
Legg inn ønsket gruppe på dokumentet. Dette anbefales for å gjøre det lettere å sortere og holde oversikten over importerte dokumenter. Da kan sette gruppe direkte på linjen, eller benytte knappen Sett gruppe i båndet øverst i bildet dersom du ønsker å endre på flere dokumenter samtidig. Dersom gruppen krever periode, må også dette fylles ut før import kan foretas. |
|
Emne |
Dokumentets emne. Foreslår automatisk dokumentets navn, men kan endres direkte på linjen. |
|
Avsender |
Avsender av dokumentet. Du kan søke frem avsender direkte i linjen, eller benytte knappen Sett avsender i båndet øverst i bildet dersom du ønsker å endre på flere dokumenter samtidig. Er dokumentets retning utgående, vil klienten være satt her og dette kan ikke endres. |
|
Forfatter |
Dokumentets forfatter. Du kan søke frem avsender direkte i linjen. |
|
Mottaker |
Mottaker av dokumentet. Du kan søke frem mottaker direkte i linjen, eller benytte knappen Sett mottaker i båndet øverst i bildet dersom du ønsker å endre på flere dokumenter samtidig. Er dokumentets retning inngående, vil klienten være satt her og dette kan ikke endres. |
|
Kontaktperson |
Her kan du sette mottakers kontaktperson på dokumentet. Innlogget medarbeider blir automatisk foreslått ved import av nye dokumenter. |
|
Tekst |
Dersom du ønsker å knytte en valgfri tekst til dokumentet, kan du skrive inn denne her. |
|
Arbeidsdok |
Angi her dersom dokumentet skal merkes som å være i arbeid. |
|
Vår ref |
Her kan du legge på en intern referanse. |
|
Deres ref |
Her kan du legge på en intern referanse. |
|
Prosjekt |
Dersom dokumentet skal knyttes til et bestemt prosjekt, kan du påføre dette her. |
|
Periodenr |
Dersom du ønsker å knytte dokumentet til en periode, kan du sette dette her. |
|
Periodeår |
Dersom du ønsker å knytte dokumentet til et periodeår, kan du sette dette her. |
|
Inn |
Angis dersom dette er et inngående dokument. |
|
Opprettet |
Viser når dokumentet ble sist lagret i opprinnelig utgave. |
|
Snarvei |
Dersom det er valgt katalog i stedet for fil, vil dette være angitt her. |
|
Importer |
Angir om dokumentet i oversikten skal importeres eller ikke. |
Klikk på Importer for å starte importen.
