Visma Quality Management
Visma Sign
Generelt
Visma Sign er en løsning for elektronisk signering av dokumenter.
Se også

|
|

|
Priser / Lisens
Orienter deg om kostnadene for bruk av Visma Sign før du setter opp integrasjonen mellom Visma Quality Management og Visma Sign.
Du finner mer informasjon om produktet og en oversikt over priser på denne siden:
https://www.visma.no/elektronisk-signatur/
Det kreves ingen egen lisens i Visma Quality Management for å benytte integrasjonen.
Hvordan inngå avtale?
For å inngå avtale og komme i gang med å benytte Visma Sign, går du til denne siden for å registrere en bruker og firma:
På siden (under fanen Registrer) legger du inn din e-postadresse, telefonnummer, land og velger passord. Kryss også av for at du ønsker å registrere firma, og legg inn informasjon om firmaet i feltene som dukker opp.
Kryss til slutt av for at du godtar tjenestens generelle bruksvilkår og personvenregler (etter å ha lest disse), og klikk så på knappen Registrer.
Hvordan få tilsendt nødvendige nøkler for å benytte integrasjonen?
For å benytte integrasjonen trenger du Visma Sign API credentials, det vil si en public client identifier (klient-identifikator) og en secret key (nøkkel) som må legges inn på klienten i Visma Quality Management.
Du kan få dette tilsendt ved å sende en e-post til skysupport@visma.com,
Opplys i e-posten at du trenger Visma Sign API credentials for selskapet som er opprettet. Inkluder navn på selskapet, organisasjonsnummer og kontaktperson i e-posten.
Oppsett av klienten
Når du har mottatt klient-identifikator (public client identifier) og en nøkkel (secret key), må du legge disse inn på klienten. Du finner felter for dette under Egenskaper | Egenskaper | Integrasjoner i bildevelgeren, i gruppen Visma Sign:
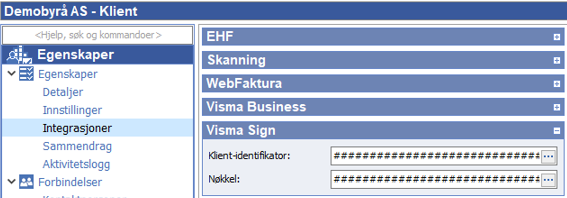
Straks nøklene er limt inn og klienten er lagret, er systemet klart for å sende dokumenter til signering i Visma Sign.
Sende et dokument til signering
Du kan sende et dokument som ligger i dokumentarkivet på klienten under Hjem (firmanavn) | Dokumenter | Dokumenter. Velg dokumentet du ønsker å send, og klikk på Send til signering i båndet øverst i bildet under fanen Dokument og gruppen Visma Sign.
Du får da opp et signeringsbilde hvor du velger hvem som skal signere.
|
Tips! Du har også mulighet til å importere et dokument samtidig som du sender dette til signering, og kan gjøres fra dokumentoversikten eller i bildet for Signeringer. Dette dokumentet blir også automatisk importert til dokumentarkivet. |
Meny

Hva som vises i menyen kan variere litt. Dersom du velger å sende et dokument til signering uten å velge et dokument i dokumentarkivet, vil du også få valg om å søke frem dokument eller velge fil som skal importeres og så sendes i tillegg til standardvalgene. Bildet over viser standard meny som vises når man har valgt dokument i dokumentarkivet, mens beskrivelsene under viser alle kommandoene.
|
Kommando |
Beskrivelse |
|---|---|
|
Dokument |
|
|
Velg dokument |
Viser søkedialogen for å søke frem dokument fra dokumentarkivet. |
|
Velg fil |
Viser dialog for å søke frem fil fra disken. Filen vil bli importert til dokumentarkivet under sending til signering. |
|
Signeres av |
|
|
Legg til |
Legger til ny mottaker i oversikten. Du kan skrive direkte i linjen dersom dokumentet skal signeres av noen som ikke er opprettet som kontaktperson på selskapet. |
|
Søk etter |
Viser dialogen for å søke etter signeringsmottaker. |
|
Fjern |
Fjerner den valgte mottakeren fra listen. |
|
Innlogget medarbeider |
Legger til innlogget medarbeider som mottaker i listen over mottakere som signere dokumentet. |
|
Dokument mottaker |
Legger til dokumentets mottaker som mottaker i listen over mottakere som signere dokumentet. Dette valget vil kun være tilgjengelig dersom du velger et dokument fra dokumentarkivet. |
|
Dokument forfatter |
Legger til dokumentets forfatter som mottaker i listen over mottakere som signere dokumentet. Dette valget vil kun være tilgjengelig dersom du velger et dokument fra dokumentarkivet. |
|
Dokument avsender |
Legger til dokumentets avsender som mottaker i listen over mottakere som signere dokumentet. Dette valget vil kun være tilgjengelig dersom du velger et dokument fra dokumentarkivet. |
|
Dokument mottakerkontakt |
Legger til dokumentets mottakerkontakt som mottaker i listen over mottakere som signere dokumentet. Dette valget vil kun være tilgjengelig dersom du velger et dokument fra dokumentarkivet. |
|
Send |
|
|
Send til signering |
Sender dokumentet til signering og videre behandling i Visma Sign. |
Valg i signeringsbildet
I signeringsbildet velger du blant annet navn på dokumentet du skal sende, mottakere som også skal signere dokumentet.
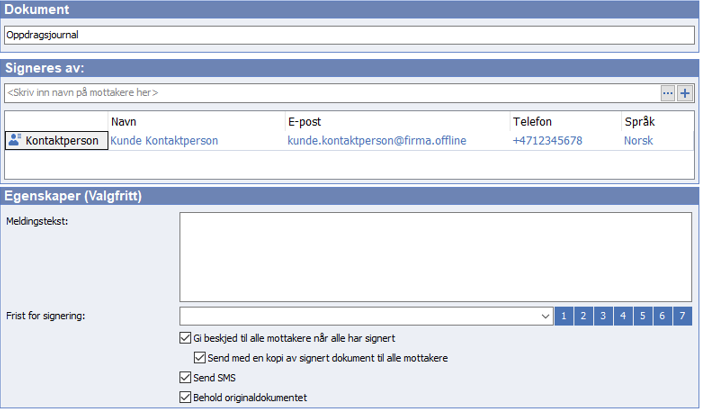
|
Felt |
Beskrivelse |
|
|---|---|---|
|
Dokument |
||
|
Her kan du sette et navn på dokumentet. Dette vil være navnet som vises i Visma Sign og kommer frem i e-post til mottaker. |
||
|
Signeres av |
||
|
Viser mottakere som skal signere dokumentet. Du kan skrive direkte i feltene for legge til mottakere, eller benytte knappen i båndet øverst i bildet. Dersom du legger inn e-postadresse blir det sendt invitasjon på e-post, og legger du inn telefonnummer (mobil), blir det sendt invitasjon på SMS. Legger du inn begge deler blir det både sendt e-post og SMS. Du kan også velge språk du ønsker skal bli benytte i invitasjon og linker for signering sendt til mottaker. |
||
|
Egenskaper (Valgfritt) |
||
|
Meldingstekst |
Valgfri tekst som blir sendt til mottaker, både til SMS og e-post om du velger begge leveringsalternativene.
|
|
|
Frist for signering |
Dersom du har behov for å sette frist for når signering må skje, kan du sette inn dato for dette her. Du kan også benytte hurtigknappene for å velge antall dager frem i tid fristen skal være. |
|
|
Gi beskjed til alle mottakere når alle har signert |
Krysser du av her blir det sendt varsel til alle mottakere når dokumentet er ferdig signert. Dette blir sendt til samme kanal som den originale invitasjonen. |
|
|
Send med en kopi av signert dokument til alle mottakere |
Krysser du av for denne blir kopi av signert dokument sendt med på e-post til alle mottakere. Er denne ikke krysset av, får mottakere i stedet en lenke hvor de kan hente ned dokumentet. |
|
|
Send SMS |
Dersom du ikke ønsker å sende SMS, til tross for at det er valgt telefonnummer i oversikten over mottakere, kan du slå av dette her. |
|
|
Behold originaldokument |
Dette valget er kun tilgjengelig dersom du har valgt annen dokumenttype enn PDF. Er dette valget krysset av blir det laget en kopi av det originale dokumentet som blir konvertert til PDF og sendt til Visma Sign. Alle dokumenter som skal sendes til Visma Sign for signering må være PDF-dokument. |
|
Status på dokumenter
Under Hjem (firmanavn) | Dokumenter | Signeringer ser du en oversikt over alle dokumenter som er sendt til Visma Sign og status på disse dokumentene.
Systemet vil automatisk oppdatere signeringsstatus på dokumenter med jevne mellomrom.
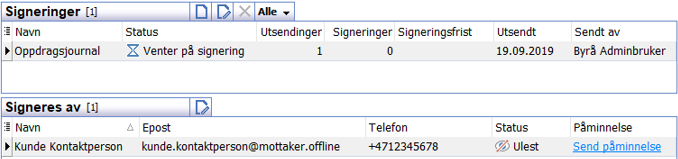
Øverste del av bildet viser dokumenter som er sendt til signering, og nederste del viser mottakere og status for om valgt dokument er lest eller signert av mottakeren. I kolonnen for Påminnelse kan du klikke på Send påminnelse til mottakere som ennå ikke har signert.
|
Tips! Har du mange dokumenter i oversikten, kan du velge å vise for eksempel bare mine dokumenter, kun ikke signerte dokumenter, med videre i bildet fra hurtigutvalgsknappen øverst i bildet. |
Du kan også alternativt velge å se status på dokumentet og signeringsstatus på de enkelte mottakerne ved å klikke på Vis signeringsstatus i gruppen Visma Sign under fanen for Signering i båndet øverst i bildet.
|
Tips! Signeringsstatus på selve dokumentet kan du også se i dokumentarkivet ved å hente frem kolonner for Signeringsstatus. |
