Visma Quality Management
Blankettdesigner
Generelt
Blankettdesigner brukes til å lage og redigere utseende på blanketter som benyttes i programvaren.
I blankettoppsettet bestemmer du skriver, antall kopier, innstillinger for skuffer, PDF, språk, og lignende. Blankettgenerator skriver så ut blanketter på grunnlag av oppsettet basert på data fra Visma Quality Management.
Redigering av blanketter og oppsett av blankettene gjøres på firmaet/klienten. Etter at klienten er åpnet, velger du fanen Klient i båndet øverst i bildet, og deretter Generelt | Blanketter | Blankettoppsett under gruppen Innstillinger.
I bildet velger du videre hvilken blankett du ønsker å redigere i menyen til venstre i bildet, og deretter klikker på knappen for å redigere blanketten:

Se også

|
Arbeidsbord
Blankettdesignerens arbeidsbord er delt inn i disse ulike områdene:
|
A |
Menylinje (Fil-meny og båndet) |
|
B |
Datagrunnlag (tilgjengelige felter) |
|
C |
Dokumentvindu (blankett) |
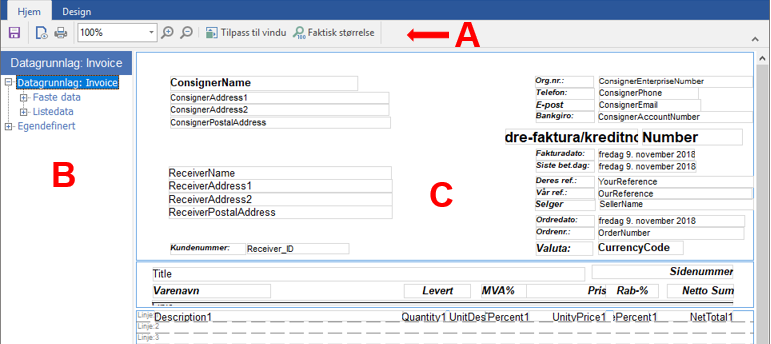
Hurtigtaster
Du kan velge kommandoer fra menylinjen eller bruke hurtigtastene i verktøylinjen på de mest brukte kommandoene. Hurtigtastene er vist til høyre for kommandoen i menylinjen.
|
Beskrivelse |
|
|---|---|
|
Ctrl + Z |
Angre siste handling |
|
Ctrl + O |
Åpne blankettfil |
|
Ctrl + S |
Lagre den åpne blankettfilen |
|
Ctrl + P |
Skriv ut en forhåndsvisning av den åpne blanketten |
|
Ctrl + F |
Fet tekst i valgte felt |
|
Ctrl + K |
Kursiv tekst i valgte felt |
|
Crl + U |
Understrek tekst i valgte felt |
|
Ctrl + L |
Venstrejuster tekst i valgte felt |
|
Ctrl + E |
Sentrer tekst i valgte felt |
|
Ctrl + R |
Høyrejuster tekst i valgte felt |
|
Ctrl + + |
Forstørr visning av blanketten |
|
Shift + + |
Forminsk visning av blanketten |
|
Ctrl + A |
Velg alle datafelt i et dataområde |
|
Delete |
Slett alle merkede felt/område |
|
Enter |
Vis egenskapsdialog for merket felt/område |
|
Alt + Enter |
Vis egenskapsdialog for blanketten |
|
Ctrl + Pil |
Finjuster plassering av merkede felt/områder |
|
Tab |
Sett fokus på neste dataområde |
|
Pil |
Sett fokus på tilgrensende datafelt |
|
Ctrl + Tab |
Bytt mellom designer-desktop og feltvelger |
Menylinje
Øverst i bildet finner du menylinjen:

Denne er delt i to, hvor du finner fil-menyen øverst, og båndet under. Fil-menyen inneholder alle valg som er mulig i applikasjonen, mens båndet under inneholder de mest vanlige valgene rundt redigering av blanketter.
Fanen Hjem i båndet inneholder funksjoner rundt lagring og visning av blanketten, mens fanen Design inneholder de mest vanlige redigeringsfunksjonene, slik som skrifttype og størrelse, valg for fet, kursiv og normal skrift, samt justering og innretting av felter i dokumentvinduet.
Under finner du beskrivelse av valgene i Fil-menyen.
Fil-menyen
|
Beskrivelse |
||
|---|---|---|
|
Lagre |
Benyttes hvis du skal lagre blanketten. Det er viktig å lagre blanketten jevnlig når du vedlikeholder den. |
|
|
Lagre i felles blankettmappe |
Du kan lagre blanketten i felles blankettmappe i stedet for i blankettmappen til firmaet/klienten du jobber på. Det er også mulig å benytte individuelle blanketter.
|
|
|
Lagre som |
Før du begynner å endre blanketten, bør du lagre den under et annet navn. Dette gjør du ved å klikke på Fil | Lagre som. På denne måten beholder du originalen uforandret. Du bør lagre dokumentet med jevne mellomrom under redigering. Ved avslutning får du i tillegg spørsmål om lagring hvis blanketten er endret siden siste lagring. Det er også mulig å benytte individuelle blanketter.
|
|
|
Forhåndsvisning / Forhåndsvisning til skriver |
Dersom du ønsker å se hvordan blanketten vil komme til å se ut kan du velge forhåndsvisning til skjerm. Alternativt kan du sende en forhåndsvisning av den blanketten du redigerer til skriver.
For dynamiske tekstdata, for eksempel varenavn, varenummer, viser programmet feltnavnet, ledetekstene vises slik du har angitt, mens tallfelt fylles med tilfeldige talldata. Programmet fyller inn et tilstrekkelig antall listedata til å lage flere sider. Du bestemmer selv hvor mange sider du ønsker å se på forhåndsutskriften - dette kan være nyttig hvis du har valgt ulik layout på sidene. |
|
|
Last / Fjern bakgrunnsbilde for blanketten |
På blanketter som har ferdig definert layout (slik som fakturablankett med giro), kan du legge inn et bilde av blanketten som bakgrunn i designeren for lettere å kunne plassere feltene riktig.
Bakgrunnsbildet gir et tilnærmet riktig utseende, men blanketten må ofte justeres litt mot skriver før den "treffer" helt.
|
|
|
Avslutt |
Lukker blankettdesigneren. |
|
Valg |
Beskrivelse |
|---|---|
|
Angre |
Denne funksjonen gir deg anledning til å angre den siste operasjonen du gjorde. Programmet tar vare på de siste endringene som gjøres, og du kan angre deg steg for steg ved å velge denne funksjonen på nytt. Dette gir anledning til å prøve seg fram - hvis endringene ikke gir det forventede resultat kan de enkelt rulles tilbake. |
|
Egenskaper |
Her kan du vedlikeholde egenskapene til feltet eller dataområdet som er markert på blanketten. Egenskapene varierer fra felttype til felttype. |
|
Fjern |
Fjerner markerte felt eller dataområder. |
|
Merk alt |
Merker alle felt i dataområdet som er i fokus. |
|
Valg |
Beskrivelse |
|---|---|
|
Statuslinje |
Statuslinjen er plassert nederst i skjermbildet og gir deg kontinuerlig opplysninger om hvilken posisjon markøren har på skjermen og i hvilken type dataområde eller datafelt den står i. |
|
Zoom |
Ved hjelp av Zoom kan du endre størrelsen av blanketten i dokumentvinduet. Benytt de ulike valgene i undermenyen for å forstørre eller forminske. |
|
Valg |
Beskrivelse |
|
|---|---|---|
|
Fet |
Brukes for å lage eller fjerne fet skrift på markert tekst. |
|
|
Kursiv |
Brukes for å lage eller fjerne kursiv skrift på markert tekst. |
|
|
Understrekning |
Brukes for å legge på eller fjerne understrekning av ord på markert tekst. |
|
|
Venstrejustert |
Teksten venstrejusteres i feltet. |
|
|
Midtstill tekst |
Teksten midtstilles i feltet. |
|
|
Høyrejustert |
Teksten høyrejusteres i feltet. |
|
|
Innrett venstre |
Det er vanskelig å få til en rett marg/kant for flere felt. Du kan derfor bruke dette menyvalget (knappen) til å justere flere felt samtidig. Dette gjør du ved å merke feltene som skal innrettes (hold ned Shift-tasten mens du klikker på feltene) og deretter velge denne funksjonen.
|
|
|
Midtstill loddrett |
Skal feltene midtstilles etter samme vertikale akse, kan du bruke dette menyvalget (knappen) til å justere flere felt samtidig. Dette gjør du ved å merke feltene som skal sentreres og deretter velge denne funksjonen.
|
|
|
Innrett høyrekant |
Det er vanskelig å få til en rett marg/kant for flere felt. Du kan derfor bruke dette menyvalget (knappen) til å justere flere felt samtidig. Dette gjør du ved å merke feltene som skal innrettes og deretter velge denne funksjonen.
|
|
|
Innrett topp |
Skal du være sikker på at feltene som skal ligge på samme linje ligger i samme høyde på blanketten, kan du bruke dette menyvalget. Dette gjør du ved å merke feltene som skal innrettes og deretter velge denne funksjonen.
|
|
|
Midtstill vannrett |
Skal feltene midtstilles etter samme horisontale akse, kan du bruke dette menyvalget (knappen) til å justere flere felt samtidig. Dette gjør du ved å merke feltene som skal sentreres og deretter velge denne funksjonen.
|
|
|
Innrett bunn |
Skal du være sikker på at feltene som skal ligge på samme linje ligger i samme høyde på blanketten, kan du bruke dette menyvalget. Dette gjør du ved å merke feltene som skal innrettes og deretter velge denne funksjonen.
|
|
|
Juster feltbredde |
Bruk denne funksjonen for å gi alle markerte felter samme bredde.
|
|
|
Juster felthøyde |
Bruk denne funksjonen for å gi alle markerte felter samme høyde.
|
|
|
Standardskrift blankett |
Velg standard skrift for blanketten. Du kan velge mellom installerte skrifter på maskinen, og for hvert felt kan du endre font eller velge å bruke standard. |
|
|
Egenskaper blankett |
Se eget kapittel for Egenskaper blankett. |
|
Valg |
Beskrivelse |
||||||||
|---|---|---|---|---|---|---|---|---|---|
|
Alternativer |
Åpner et bilde hvor du kan endre på generelle alternativer.
|
||||||||
|
Tilpass |
Kan gi tillatelse til å redigere sideopsjoner for listedataområder. |
Under hjelpemenyen finner du link til denne dokuementasjonen og informasjon om versjon av Blankettdesigner.
Egenskaper blankett
For hver blankett kan man sette opp ulike egenskaper. For å se eller endre på egenskapene, velger du Format | Egenskaper blankett i fil-menyen øverst i bildet.
Når du åpner egenskaper for blankett, får du opp et nytt vindu som er igjen delt inn i ulike faner.
|
Fane |
Beskrivelse |
|---|---|
|
Generelt |
Feltnavnet er et fritt valgt navn på blanketten. Det kommer frem i tittellinjen under redigering, men har ellers ingen funksjon. Du kan også velge om ramme skal tegnes rundt bildet under utskrift, og evt. tittel på dokumentet som skal vises i utskriftskøen på skriveren. |
|
Plassering/størrelse |
Plassering/størrelse angir blankettens størrelse. |
|
Vannmerke |
Du kan definere et vannmerke til bruk på blanketten. Vannmerket er en tekst som du kan vise i stor størrelse og rotere i forhold til annen tekst. Vannmerket bør skrives ut i gråfarge slik at annen tekst ikke overskrives.
Bruk vannmerke Aktiverer vannmerke på blanketten. Dette skrives ut på alle sidene dersom du har flersiders utskrift.
Bare på kopier Dersom du vil at vannmerket bare skal ut på utskriftskopiene merker du av her. Kopier velges under utskrift av de ulike blankettene.
Vannmerketekst Skriv inn den teksten du vil ha som vannmerke.
Skrift Her setter du skrifttypen for vannmerket, eller du kan velge å benytte blankettens standard.
Plassering/Rotasjon Bestem plassering og rotasjon for vannmerket på blanketten. |
|
Standardskrift |
Her setter du standard skrifttype for blanketten. |
|
Blankett-type |
Bildet viser hvilken applikasjon som benytter blanketten, og hvilket datagrunnlag blanketten er knyttet til. I tillegg setter du her typen blankett innenfor hva som er tilgjengelig for tilknyttet applikasjon og datagrunnlag. |
|
Papirstørrelse |
Her velger du størrelse på papir (standard vil være A4) som skal være gjeldende for blanketten, og om denne skrives ut stående eller liggende. |
Datagrunnlag
Datagrunnlaget finnes til venstre i bildet, og her finner du alle tilgjengelige felter som kan benyttes på blanketten.
|
Valg |
Beskrivelse |
|---|---|
|
Datagrunnlag: <blanketttype> |
Datagrunnlaget vil variere ut fra hvilken del av applikasjonen som benytter blanketten, dvs. hvilken type blankett dette er. Videre er datagrunnlaget delt inn i fastdata og listedata. |
|
Fasta data |
Fastdata er opplysninger som gjelder hele blanketten, og er felter som alltid vil inneholde en fast verdi, slik som kundenavn, adresse, fakturanummer, KID, totalsum for faktura, og lignende. |
|
Listedata |
Listedata er opplysninger som gjentas så mange ganger som det finnes i grunnlaget, slik som ordrelinjeopplysninger som antall og pris, osv. På grunn av dette vil også mulige datafelt variere etter hvilken blankett som vedlikeholdes. |
|
Egendefinert |
Under egendefinerte grunnlag finner du felt eller områder du kan definere selv. Det kan være nye dataområder, eller ulike felttyper som ledetekstfelter med valgfri tekst, linjer, bilder, akkumulerte- og kolonnesummer, eller felter for sidenummer og dagens dato. |
Felttyper
Felt som flyttes fra datagrunnlaget til dataområdene kan være av ulike typer, slik som tekstfelt, datofelt, tallfelt, og lignende.
|
Alternativ |
Beskrivelse |
|---|---|
|
Tekstfelt |
Benyttes til å skrive ut rene tekstdata eller talldata. Dersom du velger å skrive ut talldata til et tekstfelt mister du imidlertid muligheten for tallformatering og sidesum. |
|
Tallfelt |
Feltet er en variant av tekstfelt, men med muliget for å formatere tall. Du kan for eksempel velge antall desimaler, velge om valutasymbol skal benyttes i tillegg, om feltet er i prosent, og lignende. |
|
Datofelt |
Benyttes til datoer. Du kan velge å mellom ulike datoformater. Det er også mulig å sette inn et eget egendefinert felt som viser dagens dato. |
|
Linjefelt |
Disse feltene benyttes til å skrive ut forhåndsdefinerte streker eller linjer på blanketten. |
|
Bildefelt |
Dersom du ønsker å sette inn bilder, slik som firmalogo, benytter du denne felttypen. |
|
Plukktekst |
Dette er en felttype med et fleksibelt bruksområde, som du for eksempel kan benytte til å skrive ut en fakturatypetekst som bytter innhold alt etter hvilket fortegn fakturasummen har for den enkelte blankett, osv. Tekstalternativene må ligge på separate linjer i listen. |
|
Sidenummer |
Utskriften vil telle opp antall sider totalt og sette sidenummer side for side. Du kan også velge å sette inn prefiks (for eksempel "Side"), og eventuelt totalprefiks (for eksempel "av"), slik at resultatet blir for eksempel "Side 1 av 3". Dersom det ikke settes inn totalprefiks, vil ikke totalt sideantall bli skrevet ut. |
Egenskaper felter
Egenskapene til feltet vil variere noe ut fra hvilken type felt det er snakk om. Merk feltet og velg Rediger | Egenskaper for å endre på egenskapene.
|
Fane |
Beskrivelse |
|---|---|
|
Generelt |
Under fanen Generelt kan du endre navnet på feltet (alle felt må ha unike navn). Du kan også velge om ramme skal tegnes rundt bildet under utskrift, og om høyden skal automatisk justeres (dvs. om feltet automatisk skal utvide seg i høyderetning under utskrift). Felt med tallgrunnlag, kan du også bestemme om skal skrives ut eller ikke dersom verdien i feltet er 0. |
|
Tekstattributter |
Her setter du hvilken skrifttype, stil, størrelse og tekstretning som skal benyttes på feltet. Du kan eventuelt velge å benytte blankettens standard.
I tillegg kan det settes valg for Sperret tekst. Dette er dersom teksten i feltet skal avvike fra normalskrift i avstand mellom tegnene, og kan for eksemel benyttes til teksten "Belastet konto" på girodelen på en fakturablankett. |
|
Plassering/størrelse |
Plassering/størrelse angir hvor feltet er plassert i dataområdet på blanketten. Det er også mulig å benytte musen og dra og flytte feltet direkte i dokumentvinduet.
Mål for posisjon og høyde/bredde angir du i 1/10 mm regnet fra papirkanten. |
|
Sideopsjoner |
For hvert felt kan du sette sideopsjoner som forteller hvordan feltet skal behandles under utskrift av blanketten.
Alle sider Skrives ut på alle sider.
Første side Skrives ut på første side på en flersiders utskrift. Om det skrives ut på etterfølgende sider er avhengig av øvrige koder.
Mellomliggende sider Skrives ut på alle sider mellom første og siste side. På en- og tosides utskrift vil feltet alltid skrives ut.
Siste side Skrives bare ut på siste side på en flersiders utskrift. På ensides utskrift vil feltet alltid skrives ut.
Ikke på en-siders utskrift Dersom utskriften er på kun en side skal ikke feltet skrives ut. |
|
Datatilknytning |
Viser det eksterne feltnavnet benyttes av systemet til å identifisere datafeltet og sende data til blanketten under utskrift. |
Dokumentvindu
Blanketten i dokumentvinduet kan deles opp i ulike dataområder. Her er et eksempel på en fakturablankett med giro nederst:
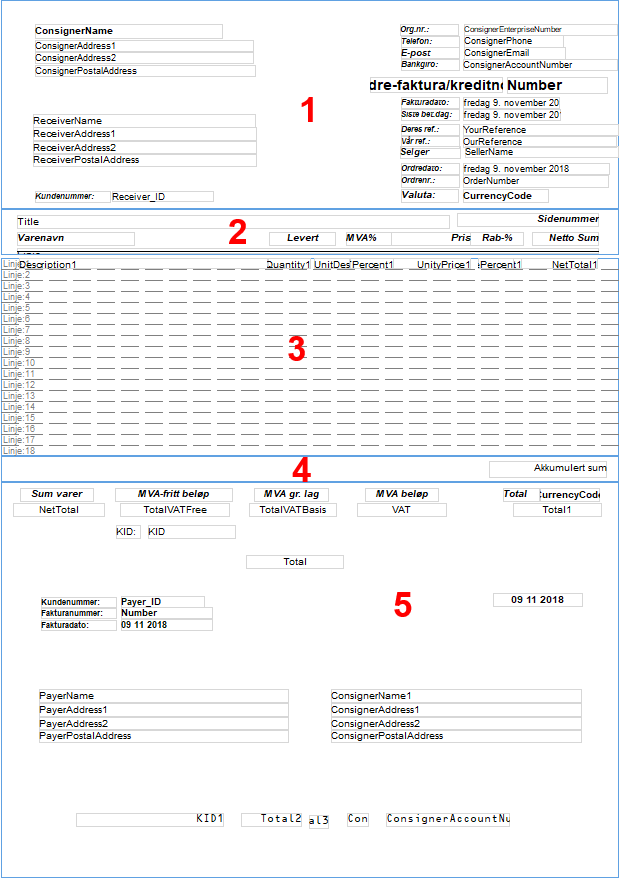
Beskrivelse av dataområder i blanketten over:
|
1 |
Fastdataområde Header på Faktura. Felt som legges i dette området er ledetekster, fastdata og eventuelt egendefinerte felter. |
|
2 |
Fastdataområde Inneholder i dette tilfelle Ledetekster til varelinjene som kommer i listadatafeltet under. I eksempelet inneholder det også et egendefinert felt for sidenummer |
|
3 |
Listedataområde I dette område velges feltene fra Listedata. Datafeltene som legges inn må være i samsvar med headingene i fastdataområdet over. |
|
4 |
I dette eksempelet er det lagt inn et fastdataområde med egendefinert felt for akkumulert sum. Sideopsjonene for dette fastdataområdet forteller blant annet at det skal skrives ut på første og eventuelt mellomliggende sider, men ikke siste side i fakturaen. |
|
5 |
Nederst på blanketten er det nok et fastdataområde. I dette tilfellet er det giroen på fakturablanketten. Området inneholder ledetekster og fastdatafelt. |
|
NB! Når du har lest dokumentasjonen, anbefaler vi at du åpner en blankett og ser på de ulike områder og feltene før du begynner å redigere. Du kan også lage deg en kopi av en blankett og teste endringer på denne. |
Dataområder
Et dataområde er et område på blanketten der du kan plassere felter fra datagrunnlaget, og vil enten være et listedataområde, eller et fastdataområde. For hvert dataområde kan du sette egenskaper som da kun vil gjelde for dette området, og hvert område må ha et unikt navn. Merk området og velg Rediger | Egenskaper for å endre på egenskapene.
|
NB! Du kan også vedlikeholde sideopsjoner på hvert enkelt datafelt, men husk at sideopsjonen for et datafelt overstyres av det området som feltet ligger på. Det vil si at dersom et tekstfelt skal ut på siste side og området som tekstfeltet ligger på skal ut bare på første side, vil ikke tekstfeltet bli skrivet ut.
For alle datafelt anbefales det at du generelt velger utskrift på alle sider og bruker sideopsjonene for området som datafeltet ligger på for å styre utskrift på flere sider. |
|
Valg |
Beskrivelse |
|---|---|
|
Fastdataområde |
Fastdataområdet brukes til å skrive ut data som skal være like på alle sidene i utskriften for en blankettutskrift (det vil si eksempelvis for en faktura til en kunde). Det som kjennetegner et fastdataområde er at det ikke kan endre størrelse. Fastdataområdet er derfor egnet til å skrive ut for eksempel topptekster og adressehode.
Et fastdataområde kan imidlertid overskrives av et listedataområdet dersom fastdataområdet i seg selv ikke skal skrives ut på en aktuell side. Et typisk eksempel her er girodelen på en faktura (fastdataområde) som bare skal ut på siste side. På de foregående sidene kan plassen benytes av listedataområdet. |
|
Listedataområde |
Listedataområdet brukes til å skrive ut listedata. Det som kjennetegner et listedataområde er at det kan endre størrelse og plass på utskrift. Listedataområdet er derfor egnet til å skrive ut for eksempel fakturalinjer i en faktura. |
Egenskaper dataområder
Ved å merke et dataområde, og deretter velger Rediger | Egenskaper i fil-menyen i toppen av bildet, får du mulighet til å se og endre på egenskapene for dataområdet.
|
Fane |
Beskrivelse |
|---|---|
|
Generelt |
Under fanen Generelt kan du endre navnet på dataområdet. Du kan også velge om ramme skal tegnes rundt bildet under utskrift. |
|
Plassering/størrelse |
Plassering/størrelse angir hvor området er plassert på blanketten. Det er også mulig å benytte musen og dra og flytte dataområder direkte i dokumentvinduet.
Er dette et listedataområde, kan du i tillegg angi linjehøyden her. |
|
Sideopsjoner |
For hvert fastdataområde kan du sette sideopsjoner som forteller hvordan området skal behandles under utskrift av blanketten.
Alle sider Skrives ut på alle sider.
Første side Skrives ut på første side på en flersiders utskrift. Om det skrives ut på etterfølgende sider er avhengig av øvrige koder.
Mellomliggende sider Skrives ut på alle sider mellom første og siste side. På en- og tosides utskrift vil området alltid skrives ut.
Siste side Skrives bare ut på siste side på en flersiders utskrift. På ensides utskrift vil området alltid skrives ut.
Flytt dataområde med listedata Sett kryss her dersom dataområdet skal opptre som område for kolonnesum eller kolonneoverskrift for listedata. Dataområdet vil da flyttes sammen med listedataområdet dersom dette får tildelt ledig plass på noen av sidene. Datområder som skal vise faste opplysninger bør ikke ha denne opsjonen aktivert.
Tillat overskriving av andre Dette alternativet er tilgjengelig bare for fastdataområder. Velg dette dersom fastdataområdet kan frigi sin plass for listedata for flersides utskrifter.
Ikke på en-siders utskrift Dersom utskriften er på kun en side skal ikke området skrives ut. |
