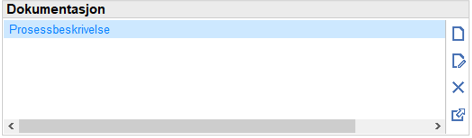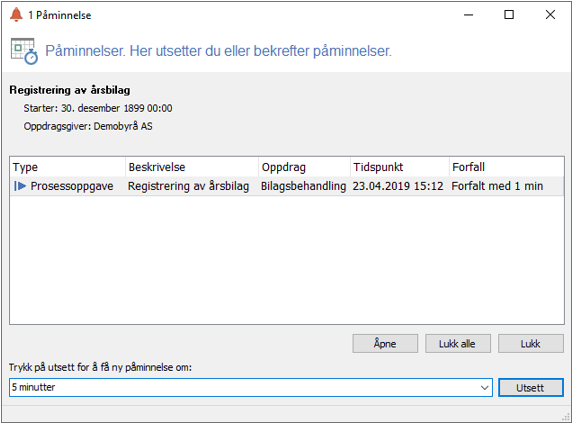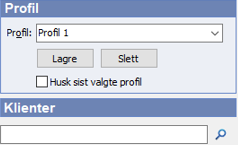Visma Quality Management
Maler
Generelt
Bildet viser en oversikt over prosessmaler som er opprettet. Du kan også i menyen laste ned og importere standard prosesser fra Visma.
Se også

|
Meny
Prosessmaloversikten
Dersom du går til Hjem (pålogget bruker) | Prosesser | Maler i bildevelgeren til venstre i Hovedbildet, får du opp fanen Prosessmal i båndet øverst i bildet:
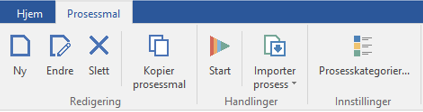
|
Kommando |
Beskrivelser |
|---|---|
|
Redigering |
|
|
Ny / Endre / Slett |
Oppretter ny, endrer eksisterende og sletter prosessmaler. |
|
Kopier prosessmal |
Lager en kopi av valgt prosessmal. |
|
Handlinger |
|
|
Start |
Her starter du opp valgt prosess. Du får spørsmål om navn på den nye prosessen og hvilken klient du ønsker å kjøre prosessen på. |
|
Importer prosess |
Her kan du importere prosesser. Du kan importere enten fra fil eller du kan velge å laste ned standard prosesser fra Visma. |
|
Innstillinger |
|
|
Prosesskategorier |
Her kan du opprette kategorier som kan knyttes til prosessene. |
Prosess
Når du lager en ny prosessmal, eller åpner en eksisterende prosessmal, får du denne menyen:

|
Kommando |
Beskrivelse |
|
|---|---|---|
|
Navigasjon |
||
|
Hovedvindu |
Valget setter fokus på Hovedbildet og viser dette i front på skjermen din. |
|
|
Vindu |
Viser alle åpne vinduer. |
|
|
Lagring |
||
|
Lagre og lukk |
Lagrer endringer som er utført på prosessen og lukker så bildet/prosessen. |
|
|
Lagre |
Lagrer endringer som er utført på prosessen. |
|
|
Test |
||
|
Prøvekjør kommando |
Her kan du prøvekjøre valgt kommando uten at denne blir merket som utført. |
|
|
Handling |
||
|
Start denne prosessen |
Her starter du opp valgt prosess. Du får spørsmål om klient du ønsker å kjøre prosessen på. |
|
|
Legg ved dokumentasjon |
Her kan du legge inn dokumenter for beskrivelse ol. av prosessen.
Du får en oversikt over dokumentasjon som er koblet til prosessen i hovedbildet til prosessen:
Fra dette bildet kan du også opprette ny dokumentasjon, endre koblet dokumentasjon, slette og åpne dokumentasjonen. |
|
|
Slett |
Dette sletter valgt prosess. |
|
|
Lagre til fil |
Her kan du lagre prosessen som en fil. |
|
|
Flytt |
||
|
<Pil opp> / <Pil ned> |
Benytt pilene for å flytte valgt kommando opp og ned i listen av valgte kommandoer i prosessen. |
|
|
Sett inn |
||
|
Gruppe |
Du kan gruppere oppgavene i prosessen etter eget ønske. Her setter du inn ny gruppe. |
|
|
Hurtigsteg |
Velg kommando fra gruppen Hurtigsteg du ønsker å sette inn. |
|
|
DI-Business kommando |
Her setter du inn en DI-Business kommando i valgt prosess. |
|
|
Visma Quality Management kommando |
Her setter du inn en Visma Quality Management kommando i valgt prosess. |
|
|
Annen prosess |
Du kan velge å hente inn en annen prosess og kjøre denne sammen med denne prosessen.
|
|
Se også

|
Opprette ny prosessmal
Når du skal opprette en ny prosessmal, velger du først Prosesser | Maler i bildevelgeren til venstre i bildet. I fanen Prosessmal i båndet øverst i bildet velger du Ny i gruppen Redigering.
I bildet som dukker opp, gir du prosessen et navn. Du kan også lage en beskrivelse av prosessen og knytte til dokumentasjon om du ønsker, samt legge til kategori. Kategorier kan vedlikeholdes under Maler ved å velge Prosesskategorier i gruppen Innstillinger i fanen Prosessmal i båndet øverst i bildet.
Til venstre i bildet finner du en oversikt over Tilgjengelige kommandoer. Søk deg frem til eller åpne trestsrukturen og dra ønskede kommandoer over til Prosess (til høyre for valgene). Ut fra hvilken type kommando som er dratt over, kan du nå sette ulike egenskaper på denne.
Til slutt kan du du kan også sette inn en påminnelse på de ulike oppgavene i prosessen om du ønsker dette.
|
Beskrivelse |
||||||||||||
|---|---|---|---|---|---|---|---|---|---|---|---|---|
|
Ny gruppe |
Du kan gruppere oppgavene i prosessen etter eget ønske. |
|||||||||||
|
Under hurtigsteg finner du kommandoene:
|
||||||||||||
|
Her finner du tilgjengelige kommandoer for Visma Quality Management. |
||||||||||||
|
DI-Business |
Du kan velge mellom alle tilgjengelige rutiner i DI-Business. Fellesrutiner og noen generelle DI-Business rutiner finner du under forrige valg. |
|||||||||||
|
Program |
Her kan du starte opp ulike andre programmer som DI-PaperLess, DI-Trioplan,Visma QM Admin, DI-XML Xtran import, DI-XML-import, Microsoft Word og Microsoft Excel.
Dersom du ønsker å starte opp Microsoft Word eller Microsoft Excel med en bestemt fil kan du enten skrive inn hele filstien og filnavnet under Parameter/Fil eller under Fil/Program. Skriver du inn hele filstien og filnavnet under Parameter/Fil vil Microsoft Windows åpne filen i det programmet som er knyttet opp mot det valgte dokumentet.
|
|||||||||||
|
Prosesser |
Du kan velge å hente inn en annen prosess og kjøre denne sammen med denne prosessen.
|
|
Beskrivelse |
||
|---|---|---|
|
Navn |
Navn på prosessen eller kommandoen. |
|
|
Kategori |
Dette kan kun settes på selve prosessen. Kategorier kan vedlikeholdes ved å velge Prosesskategorier i gruppen Innstillinger i fanen Prosessmal i båndet øverst i bildet. |
|
|
Frist med påminnelse |
Her kan du sette inn påminnelse på kommandoen. Du får da opp et standard påminnelsesbilde når tiden har utløpt:
|
|
|
Klientegenskaper |
Her kan du velge om prosessen skal kjøres på standard valgt klient for prosessen eller overstyres. |
|
|
Kommando |
Her velger du kommando som skal kjøres. Kommandoer som vises her er avhengig av om du har hentet kommando fra ERP-systemet eller Visma Quality Management. |
|
|
Dette valget er kun tilgjengelig om du har valgt kommando Fellesrutiner. Du har mulighet til å sette Profilfra Fellesrutiner som skal benyttes under kjøring av prosessen:
Dersom profilen ikke finnes blir den ignorert. |
||
|
Fil/Program / |
Disse valgene er kun tilgjengelig om du har valgt kommando for å starte opp Microsoft Word eller Microsoft Excel, eller annet egendefinert program.
Du kan starte opp disse programmene med en bestemt fil ved å enten skrive inn hele filstien og filnavnet i feltet, under Parameter/Fil eller under Fil/Program. Skriver du inn hele filstien og filnavnet under Parameter/Fil vil Microsoft Windows åpne filen i det programmet som er knyttet opp mot det valgte dokumentet.
|
|
|
E-post-felter |
Dersom du i løpet av prosessen skal sende en eller flere e-poster, kan du legge inn dette som oppgaver. Du kan også benytte flettekoder i feltene for e-post. |
|
|
Nettside-felt |
Du kan legge inn sti til aktuell nettside som skal åpnes i løpet av prosessen. Du kan også benytte flettekoder i feltet for nettadresse. |
|
|
Beskrivelse |
Her kan du sette inn en beskrivelse av prosessen. |
|
|
Dokumentasjon |
Her får du en oversikt over dokumentasjon som er koblet til prosessen. |
Importer prosesser fra Visma
Dersom du ønsker å importere standard prosesser fra Visma, velger du Importer prosess | Last ned fra fanen Prosessmal i båndet øverst i bildet:
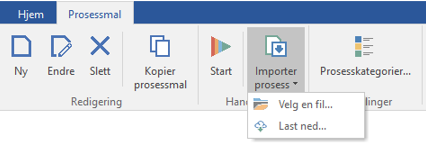
Etter nedlasting vil prosessen kunne velges under tilgjengelige prosesser i valget for Maler i bildevelgeren til venstre i bildet.