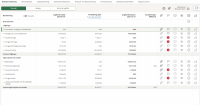Visma Skatt & Bokslut Pro
Overview, analysis IS
A difference that has a positive effect on the profit/loss is shown in green, and a difference that has a negative effect on the profit/loss is shown in red.
The applicable auto checks are also be visible in this view.
You can select what columns to display in Reconciliation BS and Analysis IS by selecting Hide/Add columns  in the upper part of the screen. The settings are saved per company and are applied to all periods.
in the upper part of the screen. The settings are saved per company and are applied to all periods.
To reset to default settings, select Reset columns to default selection.
Expand the level of detail in the Analysis IS
You can expand the level of detail in Analysis IS - Overview by drilling down to the journal entries recorded on the accounts.
Amounts that are available for drill-down are underlined and will change their colour to blue when you hover over them in the overview. Click on an amount available for drill-down to open a dialogue named Account analysis, which displays all the journal entries attached to that specific account.
The account analysis opens in a new browser window. This makes it possible to have one or several account analysis windows open at the same time and still continue to work in the program. You can move the window around, even to a second screen.
When the main window is closed, all sub-windows will be closed as well.
When the accounting includes cost centers, cost centre items or projects, they will be displayed when the journal entries are expanded. Note that it's only the 4 first dimensions that are displayed.
In Account analysis, the opening balance for the selected account and period is shown above the journal entry list, while the closing balance for the selected account and period is displayed at the bottom of the list.
The journal entry list contains entry date and number, along with the current change, the closing balance after each journal entry and a transaction text.
From within Account analysis, it is possible to select a different account in the account selector in the top left. You can also adjust the period displayed in the period selector in the top right.
Click on the arrow next to a journal entry in the list to expand it and display a more detailed view of that particular entry. This view contains the debit and credit accounts, the booked amounts and the transaction text.
View attachments in the account analysis
To view an attachment to a journal entry in the account analysis, click on the paper clip icon in the Attachments column. Choose which document you want to preview in the dialogue box that opens.
In the preview window, you can download the attached document by clicking on the Download button
If an account or an account group has an appendix linked to it, the paper clip icon in this column will be blue, otherwise it will be grey. When you click on a grey paper clip icon you are able to go directly to the main appendix for that account or account group, or add an appendix.
To add an appendix, click on the paper clip icon, select Add appendix and choose which appendix you want to add.
When you have selected an appendix and click on Add you are redirected to the view Appendices and can continue to work with the appendix as usual. If you add an appendix to an account, that account number will automatically be added to the appendix that is created. No account will be added if you add an appendix to an account group.
When you click on a blue paper clip icon, a list of all the appendices linked to that account is shown, as well as the link to the main appendix.
This column shows the result of the automated checks that have been run.
A red icon indicates that the check has found something. When you click on the icon you will get more detailed information.
An orange icon indicates that the check could not run. An example of this is that the check is supposed to compare previous periods, but there are no previous periods imported into Visma Skatt & Bokslut Pro
A green icon indicates that a check has been run, but nothing was found.
Divergent check results can be marked as done using the button Mark check as done. When you mark a check result as done, the icon changes its appearance and becomes grey with a green check mark in the lower right corner.
You only need to mark a check result as done once, which means that if you mark a check result for an account in the reconciliation BS as done, the same check check result will also be marked as done in Transaction analysis.
If a check result no longer is up to date due to a subsequent change, it will lose its status as done and the icon changes its appearance to indicate that the result needs to be updated.
Read more Automatic checks .
This column indicates the status of the task list for that account.
A grey icon indicates that no tasks have been marked as done, a blue icon indicates that some tasks have been marked as done, and a green icon indicates that all tasks are marked as done. The icon is also a short cut to the tab Checklist. Hover over the icon to see how many tasks are completed.
When you have finished reconciling an account you mark it as Done. Depending on where you click, you can set the status for single accounts, account groups or all accounts.
The functionality for internal quality assurance, available in the QA column, provides support when documenting the quality assurance done at your accounting office.
After reviewing the work done on an account or account group, the person who is the quality assurer can log in and go to the column QA in the right and click on the icon to change the status of the account or account group. There are two choices available: Approved and Not approved. To revert the status of an account or account group, select Reset status.
When you select Approved for an account or account group, its status icon in the QA column turns green. Hover over the icon to display the date and the time for the approval, along with the quality reviewer’s name. If the quality reviewer has been deleted from the accounting office, they will be displayed as Unknown user.
When you select Not approved for an account or account group, the status icon in the QA column turns orange and you will be able to add a comment. Hover over the icon to display the date and the time for when the status was set, along with the quality reviewer’s name. If a comment was entered, this will be displayed in the side panel.
When you select Reset status, the status icon in the QA column turns grey and returns to its original value.