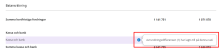Visma Skatt & Bokslut Pro
Tax forms
Under Year-end closing- Tax forms, you will find the tax forms INK2 - Inkomstdeklaration 2 för aktiebolag m fl with associated appendices INK2R - Räkenskapsschema and INK2S - Skattemässiga justeringar. If you have added and filled in Reconciliation BS - Tax appendices, the completed tax forms are displayed here. See below for a list of all supported forms.
The available tax forms depends on the company type. If you for example are working with an economic association or a housing cooperative association, the relevant tax forms for those company types will be displayed here.
Other fields contain values that are generated when adjustments are made in Year-end closing - Tax calculation, and when certain appendices are reconciled in Year-end closing - Reconciliation BS - Tax appendices. When you have completed all your tax forms, you submit them from the Submission page.
The following tax forms are available for limited companies/trading partnerships/economic associations/ housing cooperative associations:
In the tax form INK2 - Tax return for limited companies etc, the bases for income tax, special employer’s contribution, tax on return, real estate fee and real estate tax are specified.
The basis for income tax is specified in field 1.1 or 1.2 and has been transferred from field 4.15 or 4.16 on INK2S, where tax adjustments are specified.
The basis for special employer’s contribution, tax on return, real estate tax and real estate fee are transferred from certain appendices in Year-end closing - Reconciliation BS- Tax appendices. You can easily navigate to the appendix from which the basis is transferred, by hovering over an applicable field, clicking on the menu icon and selecting Go to appendix. You can also enter the data manually in field 1.4-1.15 by selecting Override amount.
Some of the fields in the tax forms are populated manually, while others contain prepopulated values generated by the system on reference account level. You can change the reference account for an account in Maintenance - Chart of accounts.
Learn more in the topic Move accounts.
On the tax form INK2R - Account scheme, the income statement and balance sheet are specified. The layout is more or less the same as in the Annual Accounts Act and in BFNAR 2016:10.
The prepopulated values in this form have been transferred from Year-end closing - Financial statements. The maximum provision or forced resolution for the year from Year-end closing - Tax calculation - Additional depreciation machinery/equipment is transferred to field 3.23.
The amount that is specified in field 3.25 or 3.26 is the basis for the tax adjustments in INK2S.
Some of the fields in the tax forms are populated manually, while others contain prepopulated values generated by the system on reference account level. You can change the reference account for an account in Maintenance - Chart of accounts.
Learn more in the topic Move accounts.
When values from the financial statement are transferred to the tax form INK2R, roundings are handled automatically.
In case of any differences in roundings, they will be placed on the below rows in the following priority - if there is no balance on row 1, the rounding difference will instead be placed on row 2 and so on: If there are no values in any of the four fields, the difference is placed in field 1.
Assets
- Cash and bank (2.26)
- Prepaid expenses (2.23)
- Other receivables (2.21)
- Accounts receivable ledger (2.19)
Total liabilities and equity
- Accounts payable ledger (2.45)
- Accrued expenses (2.50)
- Other liabilities (2.48)
- Tax liability (2.49)
Income statement
- Other external costs (3.7)
- Net sales (3.1)
- Employee benefit expenses (3.8)
- Other operating income (3.4)
In the tax form INK2S - Tax adjustments, the adjustments that affect the taxable result are specified.
The prepopulated amount in field 4.1 or 4.2 is the same amount that is specified in field 3.25 or 3.26 on INK2R. When adjustments are made in Year-end closing - Tax calculation, the amounts are transferred to INK2S in those cases the fields in the system have corresponding fields on this tax form. The result of the adjustments is summarized in field 4.15 or 4.16. The taxable profit or loss is then reversed to field 1.1 or 1.2 on INK2.
Some of the fields in the tax forms are populated manually, while others contain prepopulated values generated by the system on reference account level. You can change the reference account for an account in Maintenance - Chart of accounts.
Learn more in the topic Move accounts.
On tax form INK4 - Inkomstdeklaration 4 for trading partnerships and limited partnerships, the basis for special employer's contribution, tax on return, real estate tax and fees are reported.
The basis for special payroll tax, tax on return, real estate tax and fees is fetched from Tax calculation - Tax return INK4 - Other taxes.
On the tax form INK4R - Account scheme, the income statement and balance sheet are specified. The layout is more or less the same as in the Annual Accounts Act and in BFNAR 2016:10.
Some of the fields in the tax forms are populated manually, while others contain prepopulated values generated by the system on reference account level. You can change the reference account for an account in Maintenance - Chart of accounts.
Learn more in the topic Move accounts.
The appendix INK4S - Tax adjustments shows the adjustments that are the basis for the company's surplus/deficit.
The prefilled amount in field 4.1 or 4.2 is the same amount that is specified in field 3.18 or 3.19 on INK4R. When adjustments are made in Year-end closing - Tax calculation, the amounts are transferred to INK4S in those cases the fields in the system have corresponding fields on this tax form. The result of the adjustments is summarised in field 4.12 or 4.13. The amount should then be distributed at partner level via the INK4DU tax form.
The appendix INK4DU - Partner information shows the surplus/deficit and contributions/withdrawals of each partner. In order for this to happen, the appendix Equity specification must be present and completed. You'll find the appendix under Year end closing - Reconciliation BS - Appendices.
Read more here: Equity specification (for trading partnership).
As a partner in a smaller limited company, a close company, and if you own qualified shares, you should submit the K10 appendix along with your private tax return.
The appendix is automatically filled in via Year-end closing -
Tax form N3B is used by a legal person who is participating in trading partnerships. On this form, the partner's share of the trading company’s taxable result is calculated.
The form is filled out automatically via Year-end closing -
Tax form N4 shall be submitted together with INK2 when you wish to defer tax on exchange of participations according to the rules for exchange of shares. You should also submit N4 when requesting deferment of taxation of intra-group share divestments (group transfers). Previous deferments are also reversed on tax form N4.
The requested or reversed deferment on tax form N4 shall then be recorded as a tax adjustment on INK2S. If you request a deferment, this is to be recorded at field 4.7 c on INK2S. If you have made a reversal, this is to be recorded at field 4.7 d on INK2S.
The form is filled out automatically via Year-end closing -
In the N7 appendix you report takeover of funds and allocation amounts.The form must be submitted by the person who took over tax allocation reserves, expansion fund, interest distribution amount, forest account or forest damage account. Both natural and legal persons must submit the form. You must submit an N7 form for each grantor. However, have you taken over e g both tax allocation reserve and expansion fund from the same person, the information must be provided on a form.
The appendix is automatically filled in via Year-end closing -
On tax form N8, forest and depletion deductions are recorded. In Section A, you report forest deductions and in Section B, deductions for natural assets. Appendix N8 should be submitted as a sub-appendix to the INK2 appendix when requesting or returning deductions for forest or natural assets.
The form is filled out automatically via Year-end closing -
A company deducting a negative net interest income under the EBITDA rule should attach the appendix to its income tax return. The same applies to companies that:
- deducts the remaining negative net interest income from previous years,
- deducts a negative net interest income that has arisen in another group entity, or transfers a negative net interest income to another group entity (so-called group equalisation).
A company that makes a deduction for a negative net interest income under the simplification rule must attach the annex to its income tax return if one of the following conditions is met:
- the company is part of a community of interest; or
- the company's negative net interest income exceeds SEK 5 million.
Thus, only companies that apply the simplification rule, have a negative net interest income of less than SEK 5 million and are not part of a community of interest, are not required to attach the appendix to their income tax return.
Swedish partnerships and legal entities taxed as partners abroad that have been owned by natural persons only throughout the tax year are not required to submit the appendix.
The form is filled out automatically via Year-end closing -
This for is a help form, used for calculating the profit/loss for genuine housing cooperative associations. The form is filled out automatically via Year-end closing - Tax calculation - Tax return INK2.
The checklist, which is located in the side panel, is accessed by clicking on the icon in the upper right and helps you to document the work you have done.
In the side panel, the task list for your selection in the left hand panel is shown.
To add a comment to a task, click on the row or on the comment icon in the Actions column and enter your comment.
To mark a task as done, click on the check mark in the Actions column. Click on the check mark again to undo this action.
A task can be marked as N/A, which means that it is not applicable.
You can modify the checklist to show only the tasks you want. Click on Edit checklist in the bottom of the side panel to do this. In this view, you can choose which tasks are active.
You can add your own tasks to the checklist. This is also done in the Edit checklist view. The tasks you add yourself can be activated and deactivated in the same way as the standard tasks, and can also be deleted. The tasks that you have added yourself have a blue icon in the task list so that they can be easily identified.
The checklist is available for print in Year-end closing - Report center. Choose which parts you want to include in your report in the left hand panel and select Create report - Download PDF.
Show linked accounts in tax forms
When a field is filled in on a tax form, you can easily see where the value has been taken from. Move the mouse pointer over the field and select Show accounts from the menu that appears. This only works for those fields that have a direct link to accounting accounts, otherwise the menu is not displayed.
Read more about reference accounts, chart of accounts and how to change accounts in the topic Chart of accounts.
Mark complete to keep track!
When a document is completed, you mark it as complete by clicking on the status symbol in the column Done in the view on the left. The status change will be indicated with your name and a time stamp and no further changes can be made.
You can cancel the status change by clicking on the tick again.
If you have marked as complete and changes are made to the values from other parts of the service, the status symbol will change colour from green to orange. Go through and check the updated values and approve again.
Click on the image below to see what it looks like:
- When you mark tax forms as complete, the Date when the form was filled in field is also filled with today's date. This only matters if you submit the tax form on paper/PDF. If you submit the tax form by API or SRU file, the date when the file is created is used.
- When you are using Visma Skatt & Bokslut Pro as an accounting office from Visma Advisor some of the status changes will automatically update your checkpoints for the customer in Visma Advisor. Read more in How Visma Skatt & Bokslut Pro interacts with other products.
Did you say "print"? Not a problem!
To print a single tax form, click Print in the upper right corner.  A PDF file will then be generated and downloaded to your local drive.
A PDF file will then be generated and downloaded to your local drive.
You can also use Report center. There, you can print several forms at the same time. Easy peasy, just select the forms to print from the menu on the left-hand side, click Create report and then Download PDF.