Visma Quality Management
Altinn
Generelt
Altinn er en internettportal for elektronisk innrapportering til offentlige etater. Visma Quality Management har mulighet for å lage elektroniske skjema for innrapportering til det offentlige, og sende disse direkte til Altinn. Skjemaene kan også signeres under innsending slik at du slipper å logge deg inn i Altinn for å utføre signering der.
I denne veiledningen beskriver vi de ulike skjemaene som støttes av Visma Quality Management.
Fra DI-Regnskap kan du sende:
- Skattemelding for merverdiavgift (MVA-melding) (RF-0002)
- Betalinger til selvstendig næringsdrivende (RF-1321)
Fra DI-Fakturering kan du sende:
- Pass og stell av barn (RF-1241)
Fra Husleie kan du sende:
- Boligselskap - likningsoppgave (RF-1139)
- Boligsameie - likningsoppgave (RF-1140)
|
NB! Organisasjonsnummer, e-post adresse og kontaktperson kreves for enkelte skjema. Dette settes opp under Fil | Firmaopplysninger for DI-Business og Egenskaper | Egenskaper | Detaljer i Visma Quality Management. Sjekk alltid disse opplysningene før første innsending av skjema til Altinn. |
|
Merk! Når du er inne i Altinn, kontroller alltid at du rapporterer for ditt firma og ikke deg selv som privatperson. Dette ser du øverst i alle skjermbildene i Altinn:
|
Se også

|
Registrere brukere
For å kunne sende elektroniske skjema via Altinn portalen, må du være registrert som bruker i portalen.
Ved første gangs pålogging må daglig leder logge seg på med sitt fødselsnummer og deretter delegere roller (rettigheter) til deg som bruker.
Dette gjør du i portalen ved å velge Profil i menyen i toppen av bildet, og deretter klikker på Andre med rettigheter til virksomheten:
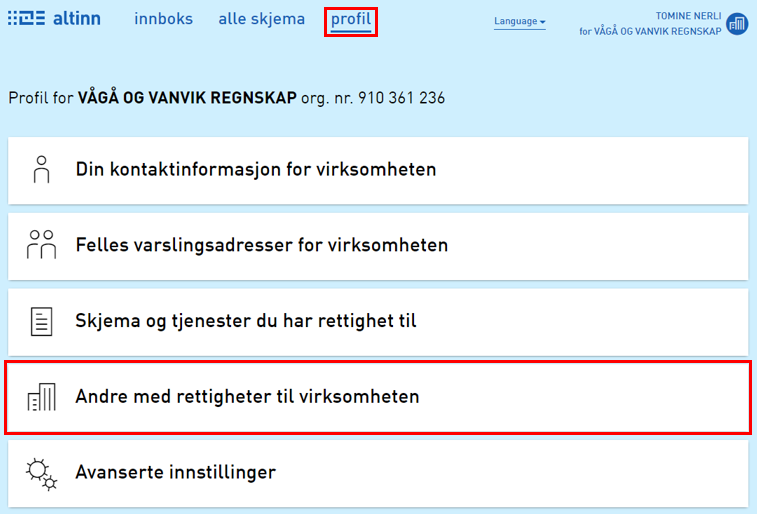
Du får da opp en oversikt over personer som har rettigheter til selskapet, og mulighet for å legge til nye personer:
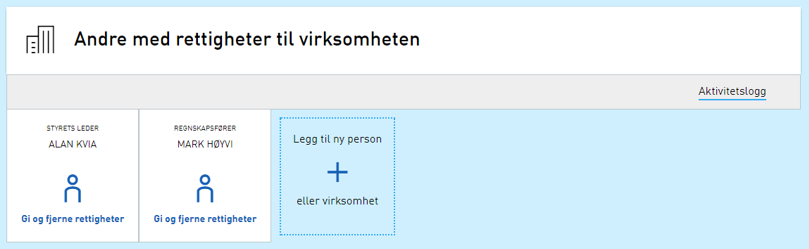
Du kan se hvilke roller som er gitt til de ulike personene ved å klikke på disse. Du får da opp en oversikt over rollene denne brukeren har og kan legge til nye og fjerne eksisterende roller:
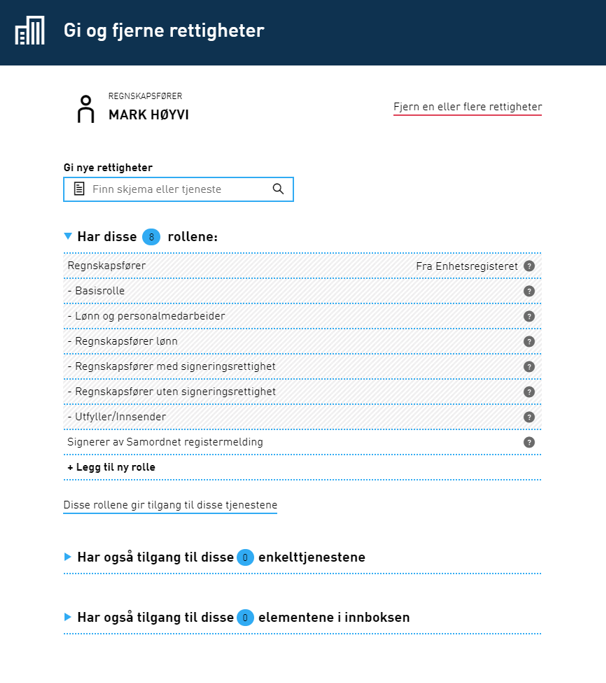
Innsending og signering av de ulike elektroniske skjemaene krever bestemte roller i Altinn.
|
Elektronisk skjema |
Rolle for innsending |
Rolle for signering |
|---|---|---|
|
Skattemelding for merverdiavgift (RF-0002) |
Ansvarlig revisor Regnskapsmedarbeider Regnskapsfører uten signeringsrettighet Revisormedarbeider |
Begrenset signeringsrettighet Regnskapsfører med signeringsrett (Utfyller/Innsender) |
|
Pass og stell av barn (RF-1241) |
Regnskapsmedarbeider Revisormedarbeider Regnskapsfører uten signeringsrettighet |
Begrenset signeringsrettighet Regnskapsfører med signeringsrett (Utfyller/Innsender) |
|
Boligselskap - likningsoppgave (RF-1139) |
Regnskapsmedarbeider Revisormedarbeider Regnskapsfører uten signeringsrettighet |
Begrenset signeringsrettighet Regnskapsfører med signeringsrett (Utfyller/Innsender) |
|
Boligsameie - likningsoppgave (RF-1140) |
Regnskapsmedarbeider Revisormedarbeider Regnskapsfører uten signeringsrettighet |
Begrenset signeringsrettighet Regnskapsfører med signeringsrett (Utfyller/Innsender) |
|
Betalinger til selvstendig næringsdrivende (RF-1321) |
Regnskapsmedarbeider Revisormedarbeider Regnskapsfører uten signeringsrettighet |
Begrenset signeringsrettighet Regnskapsfører med signeringsrett (Utfyller/Innsender) |
Flere roller kan benyttes for innsending og signering. Så lenge du har en av rollene har du adgang til å utføre innsending og/eller signering.
Registrere datasystem
Altinn
For å kunne sende oppgaver fra et eksternt datasystem til Altinn, må man registrere systemet først. Etter at datasystemet er registrert, får du tildelt en ID som du må benytte videre under innsending fra Visma Quality Management.
Dette gjøres i Altinn ved å velge Profil i menyen. Deretter klikker du på Avanserte innstillinger:
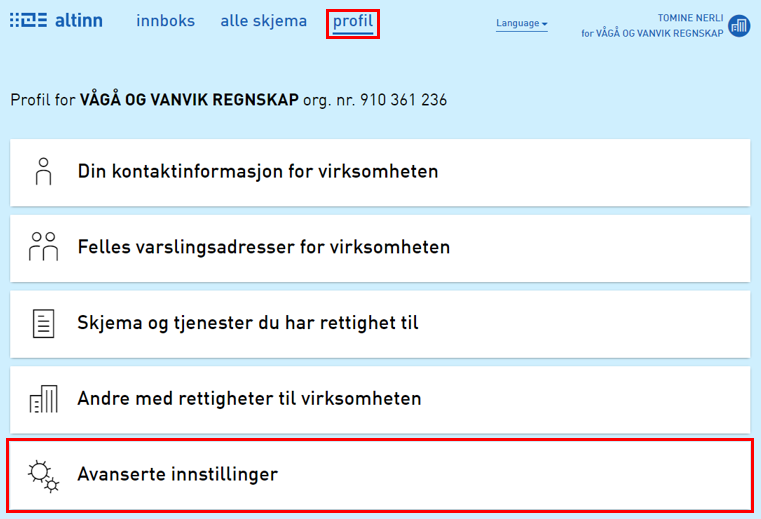
Bla deg så nedover til du finner avsnittet Registrer datasystem:
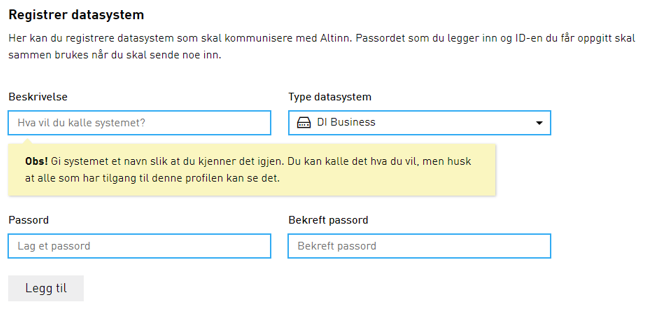
Legg inn et valgfri beskrivelse av datasystemet og velg "DI Business" i nedtrekksmenyen over systemer.
Skriv inn et ønsket passord, og trykk Legg til for å lagre.
Du vil da se ditt innlegg i listen under registrerte datasystemer med en tildelt ID:

Visma Quality Management
ID som ble tildelt og valgt passord under innlegging av datasystem i forrige avsnitt, må registreres i systemet før du kan sende inn skjema.
Litt avhengig av hvilke skjema du sender inn, og hvilken innsendingsmetode du benytter, skal ID og passord registreres slik:
Sender du inn via Fellesrutiner, registrerer du dette under Fellesrutiner | Altinn | Forberedelse:
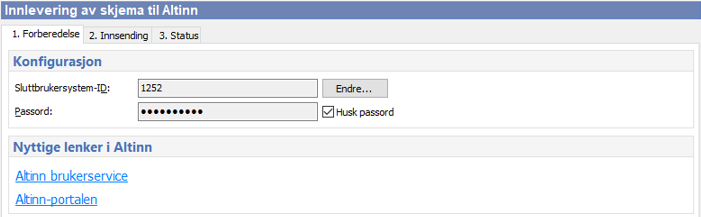
Klikk på knappen Endre for å sette eller endre ID og passord.
Sender du inn skjemaet direkte under generering fra DI-Business, legger du inn dette direkte i sendingsbildet:
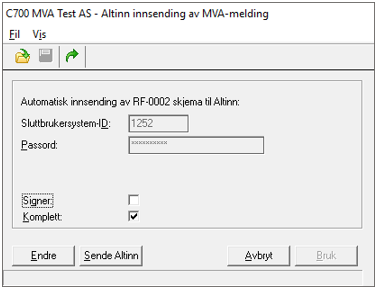
Sender du inn fra Altinn-bildet i Husleie, åpner du først Utleieren, og deretter velger du Altinn i båndet øverst i bildet under gruppen Handlinger:
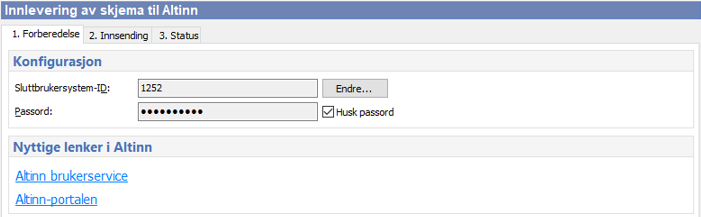
Klikk på knappen Endre for å sette eller endre ID og passord.
Se også

|
Send oppgaver for flere firma
Hvis du skal sende inn skjema til Altinn på vegne av et annet firma (organisasjonsnummer), må det enkelte selskap delegere roller (rettigheter) for levering av skjema i Altinn til det firmaet som skal sende inn. Fordelen med dette er at du da behøver kun å logge deg inn å et firma i Altinn for å sjekke opplysninger og sende skjema for alle dine klienter.
|
NB! Er bedriften som skal sende inn skjema på vegne av andre et regnskapskontor, og kontoret er registrert som regnskapsfører for selskapet i Enhetsregisteret, er det allerede delegert noen roller automatisk. |
For å delegere rettigheter for innsending til et firma må daglig leder for det aktuelle selskapet logge seg på Altinn portalen med sitt fødselsnummer. Deretter velges så Profil i menyen i toppen av bildet. Klikk så på Andre med rettigheter til virksomheten og legg til ny bruker. Angi Organisasjonsnummeret til firmaet som skal sende inn på vegne av klienten her.
Når du nå logger deg inn på firmaet (regnskapskontoret) som har fått tildelt rettigheter, har du nå rettigheter til å sende inn alle klientene som har delegert systeminnsending, og du benytter da samme datasystem ID.
Sende oppgaver via Altinn
Du kan sette opp systemet slik at oppgavene overføres til Altinn fortløpende per klient eller du kan overføre flere oppgaver samlet for flere firma via Fellesrutiner.
Oppgavene som skal leveres blir generert i elektronisk form (xml-format). Filene genereres ved utskrift av oppgavene, og lagres automatisk i klientmappen. Filnavnet vil normalt være oppgavenummer, eks. RF-0002.xml. Noen skjema vil også benytte eget innsendingsskjema og disse vil ligge på samme sted med filnavnet, for eksempel RF-1301.xml. Når oppgaven (skjema) er levert blir filnavnet automatisk endret til RF-xxxx_<dato for innsending>.xml og lagret i undermappen "AltinnII" i klientmappen.
For innsending fra skjema fra Husleie viser vi til egen veiledning som beskriver dette nærmere.
Oppsett for fortløpende innsending
Du krysser av for hvilke skjema du ønsker skal sendes direkte.
Egenskaper | DI-Regnskap | Altinn:
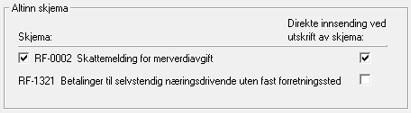
Egenskaper | DI-Fakturering | Oppdatering/Kontering:

Er det krysset av, vil man etter at rapporten er ferdig produsert få spørsmål om å sende inn skjemaet direkte til Altinn.
Innsending fra Fellesrutiner
Ved å benytte innsending fra Fellesrutiner | Altinn kan du levere oppgaver for flere klienter i samme operasjon.
|
Merk! Skal du levere oppgaver for flere firma/klienter, bør det ikke merkes av for direkte innsending på skjemaene under egenskaper. |
|
Merk! I Husleie dannes skjemaene når du velger Generere ligningsoppgaver på Utleier. Du kan sende inn skjema direkte under generering eller sende inn skjema fra Altinn-bildet der. Alternativt kan du også sende inn skjema som er generert fra Fellesrutiner. |
For å sende inn skjema via Fellesrutiner, går du til fanen Innsending hvor du merker de skjema og klienter som ønskes sendt. Klikk på Kjør for å levere oppgaven.
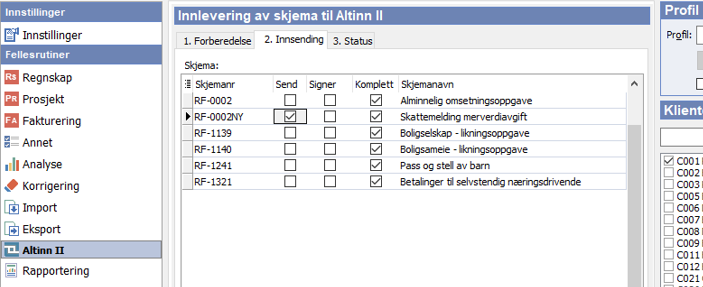
Valg under innsending av skjema
Når du sender inn oppgaver til Altinn, kan du velge om oppgaven skal sendes signert, komplett eller ukomplett.
Du kan signere direkte fra Visma Quality Management for skjema som støtter dette. Da slipper du å logge deg inn i Altinn for å signere skjema etter at dette er sendt inn.
Velger du dette får du opp et nytt bilde som ber om Fødselsnummer, Altinn passord og hvilken innloggingsmetode du ønsker å benytte.
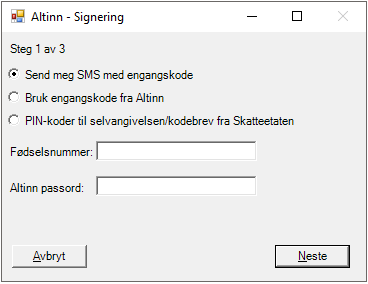
Trykk Neste for å gå til neste steg i signeringsrutinen.
Du blir deretter bedt om å taste inn engangskode fra kodekort eller SMS. Mobilnummer engangskode er sendt til eller hvilken engangskode fra kodekort som skal benyttes opplyses det om i bildet.
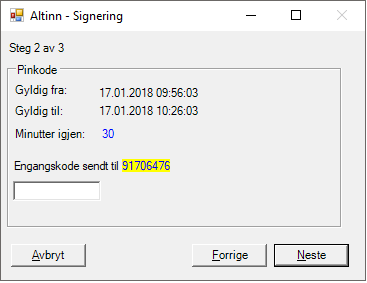
Trykk Neste for å gå til neste steg i signeringsrutinen.
Les gjennom signeringsteksten og kryss av for Jeg har lest og godtatt signeringsteksten.
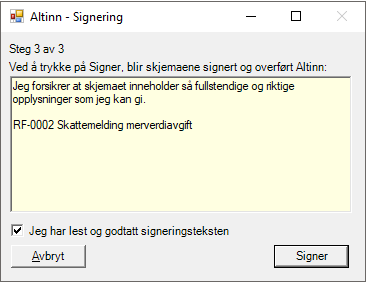
Trykk Signer for å starte innsending av signerte skjema til Altinn.
|
Tips! Når signering er utført husker Visma Quality Management innloggingsinformasjon i 30 minutter eller frem til programmet blir avsluttet. Hvis man sender inn skjema innen det har gått 30 minutter fra forrige innsending til Altinn går man direkte til steg 3 i signeringsrutinen. 30 minutter gjelder fra sist innsendte skjema, frem til maksimum 8 timer etter første innsending. |
Komplett betyr at skjemaet er ferdig behandlet og vil da være låst for redigering i Altinn. Det er fortsatt nødvendig å logge seg på Altinn for å signere/godkjenne oppgaven.
Dersom hake for komplett slås av sendes skjema inn ukomplett, noe som medfører at skjema kan endres i Altinn før signering/godkjenning utføres. Valideringer av skjema vil da ikke bli utført før dette gjøres manuelt i Altinn.
|
NB! Det anbefales ikke å slå av hake for komplett. Dersom man sender inn ukomplett og endrer data i Altinn før signering/godkjenning, vil ikke grunnlagsdata i Visma Quality Management stemme overens med innsendt oppgave. |
Kvittering / Logg
Du får en kvittering på leveringen til Altinn, og under Status vil du se tidspunkt for levering, klientnummer og innsendingens status.
|
NB! Dersom skjemaet er signert/godkjent, enten i Altinn-portalen eller direkte under innsending, vil du få oppgitt arkivreferanse på kvitteringen. |
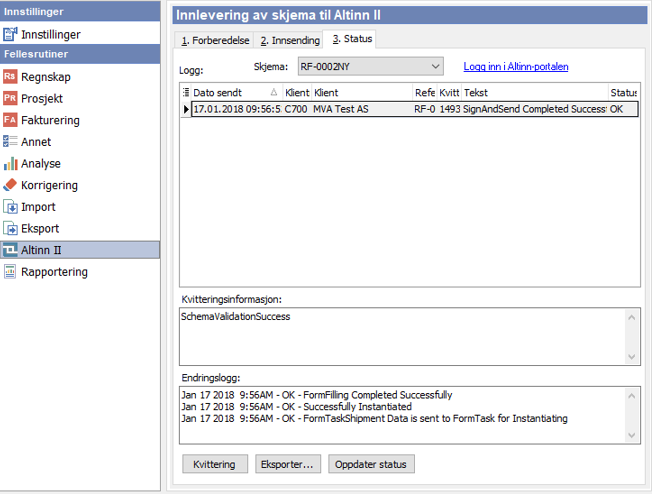
|
Valg |
Beskrivelse |
|
|---|---|---|
|
Kvittering |
Lager en kvittering som viser informasjon om forsendelsen til Altinn. Dersom forsendelsen er signert vil også arkivreferanse fra Altinn vises på kvitteringen. Kvittering for Alminnelig omsetningsoppgave vil også vise betalingsinformasjon og omsetningsoppgaven fra Altinn på side 2.
|
|
|
Eksporter |
Det lages en eksport av logg til Microsoft Excel for lagring eller sending. |
|
|
Oppdater status |
Oppdaterer status på sending i Altinn og oppdaterer eventuelt Kvitteringsinformasjon og Endringslogg. |

