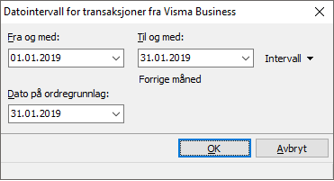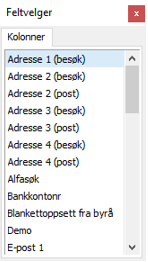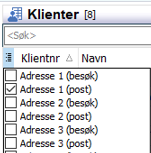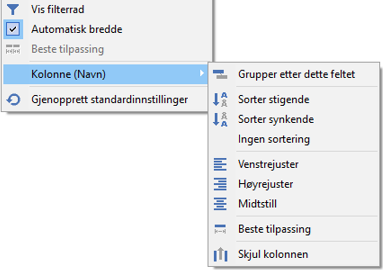Visma Quality Management
Klienter
Generelt
Her finner du alle klientene du kan jobbe med. Du må åpne en klient for å jobbe med denne.
Du kan foreta utvalg i listen og sortere og gruppere listen slik det måtte passe din bruk.
Se også

|
Meny
I båndet øverst i bildet finner du disse valgene vedrørende klientene:

|
Beskrivelse |
|
|---|---|
|
Redigering |
|
|
Ny / Endre |
Oppretter ny klient og endrer klient. Du kan også velge flere klienter i listen og klikke Endre. Da får du mulighet til å endre utvalgte egenskaper for disse klientene. |
|
Handlinger |
|
|
Rediger utvalg |
Her kan du redigere utvalg i forbindelse med klientlisten. |
|
Vis kunde |
Dersom klienten er koblet til en kunde på byrået, kan du her åpne klientens kundebilde. |
|
Klient |
|
|
Vedlikehold |
Her utfører du sikkerhetskopiering og tilbakelegging av sikkerhetskopi, administrerer eksterne transaksjoner, reorganiserer registre i DI-Business, med videre. |
|
Fellesrutiner |
Under Fellesrutiner har vi samlet en rekke funksjoner, rutiner og program som kan utføres på flere firma i en operasjon. Når du åpner fellesrutiner fra hovedbildet kan du krysse av for alle tilgjengelige klienter, men når du åpner fellesrutiner fra klientbildet er kun denne klienten tilgjengelig i lister over klienter. |
|
Diverse |
Her kan du velge mellom:
|
|
Visma Business |
|
|
Har du aktivert Visma Business som ERP-system på en klient, vil du få mulighet til å hente inn transaksjoner fra Visma Business ved å trykke på denne knappen.
Du får da opp et slikt bilde hvor du kan velge dato fra og til du ønsker å hente inn:
Til og med dato fra forrige gang du hentet ut transaksjoner fra Visma Business blir husket av systemet, slik at Fra og med dato blir justert i henhold til dette neste gang du starter opp rutinen.
Velg også ønsket dato på ordregrunnlaget. Foreslått dato er dagens dato.
Ordregrunnlag blir dannet i Fakturering på bakgrunn av antall transaksjoner, dersom datafangstlink er derfinert. |
|
|
Importer fra Visma Business |
Du kan importere nye klienter direkte fra Visma Business og automatisk opprette disse som klienter i Visma Quality Management. Når du klikker på denne knappen går du til importprogrammet hvor du kan bestemme hvilke klienter og data som skal importeres. Dette forutsetter at du har satt opp integrasjon med Visma Business Regnskapsbyrå. |
Bildevelgeren
I bildevelgeren til venstre i detaljbildet kan du vise klientlisten.
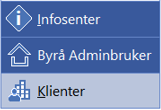
|
Klienter Bildet viser en klientliste, som er en oversikt over tilgjengelige klienter / firma du kan jobbe med.
Dersom Visma Quality Management benyttes kun for ett firma, vil firmanavn erstatte Klienter. |
Over bildevelgeren finner du også en liste over dine sist åpnede klienter. Du kan åpne klientene direkte fra denne listen.
Klientliste
Har du valgt Klienter i bildevelgeren i oppstartsbildet har du oversikt over hvilke klienter/firma du kan jobbe med:
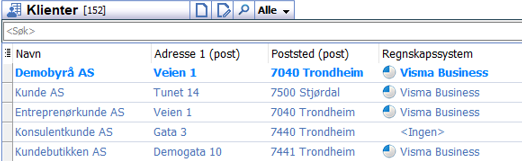
Du kan også lage ulike utvalg, velge kolonner, sortere og gruppere klientlisten slik at den er tilpasset ditt bruk.
Utvalg i klientlisten
Du kan lage dine egne utvalg av klienter. Klikk på pilen og velg Rediger utvalg:
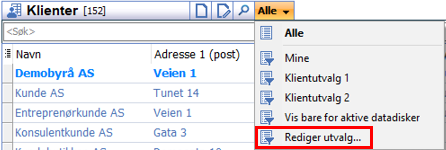
Du får da opp et bilde som viser utvalg som er laget. Velg Ny, Endre eller Slett for å opprette, endre på eller slette utvalg i listen.
Når du oppretter eller endrer utvalg, skriver du inn et navn, velger om dette utvalget skal være Privat, setter inn en valgfri beskrivelse og flytter klienter som skal være med i utvalget fra Tilgjengelige klienter til Klienter i utvalg. Benytt knappene Legg til og Fjern for å flytte klienter mellom valgene.
Generelle funksjoner i klientlisten
|
Funksjon |
Beskrivelse |
|
|---|---|---|
|
Sortering |
Listen sorteres ved å klikke i overskriften til det feltet du ønsker å sortere på. Hvis listen allerede er sortert på dette feltet byttes sorteringsrekkefølgen.
I noen lister kan du sortere på flere felter ved å holde ned Shift-tasten mens du klikker i overskriften. |
|
|
Gruppering |
Gruppering kan være gunstig hvis listen inneholder mange elementer og det finnes et felt der flere har samme verdi. Når man grupperer på et felt fjernes feltet fra overskriften og det lages nivå i listen med en overskrift pr. verdi på feltet. Disse nivåene kan ekspanderes for å se alle elementene i aktuell gruppe.
|
|
|
Innbyrdes plassering av felter |
Du endrer innbyrdes plassering av felter ved å klikke i overskriften til feltet og dra det til den nye posisjonen. |
|
|
Justere feltbredde |
Du kan velge automatisk bredde på feltene eller selv justere bredden. Har du valgt å justere bredden selv, flytt markøren til streken mellom to felter (markøren forandrer seg), klikk og hold nede venstre musetast, flytt markøren til ønsket bredde og slipp museknappen. |
|
|
Fjerne felter |
Du fjerner felter i en liste ganske enkelt ved å klikke i overskriften til feltet, holde museknappen nede og dra feltet ut av overskriftslinjen. |
For å redigere i klientlisten, trykk på høyre musetast og du får denne menyen:
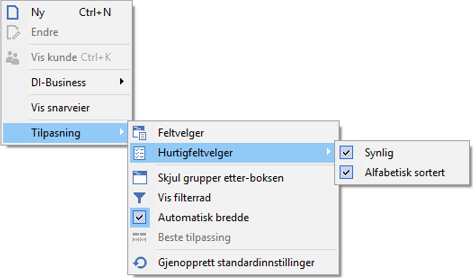
|
Funksjon |
Beskrivelse |
|---|---|
|
Feltvelger |
Feltvelgeren brukes til å legge inn flere felter i listen. Du får opp et vindu med de feltene som ikke vises i øyeblikket:
Tilgjengelige felter kan du dra herfra til overskriftslinjen i listen. Mens du drar feltet over overskriftslinjen indikeres posisjonen til feltet med piler. |
|
Hurtigfeltvelger |
Ønsker du raskere tilgang til valg av felt i klientlisten, kan du velge hurtigfeltvelgeren. Du får da en ny kolonne til venstre i listen:
Klikker du på overskriften får du direkte tilgang til mulige felt. Ønsker du feltlisten alfabetisk sortert, krysser du av for det. |
|
Vis/Skjul grupper etter-boksen |
Velg om du vil vise eller skjule feltet hvor du kan dra feltet du ønsker å sortere etter:
|
|
Vis/Skjul filterrad |
Du kan få en egen filterrad øverst i klientlisten hvor du kan filtrere klienter på en eller flere kolonner som er synlige i bildet:
|
|
Automatisk bredde |
Setter automatisk bredde på feltene som er valgt i listen. |
|
Beste tilpasning |
Har du ikke valgt automatisk bredde, kan du be programmet finne beste tilpasning til valgte felt. |
|
Kolonne (navn) |
Dersom du åpner menyen mens du er over en kolonne får du i tillegg dette valget:
Du kan velge sortering, plassering i feltene, gruppering etc. Du kan også velge å skjule kolonnen. |
|
Gjenopprett standardinnstillinger |
Setter tilbake listeinnstillinger til standard visning. |