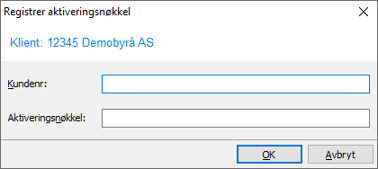Visma Quality Management
Visma QM Admin
Generelt
Visma QM Admin brukes for å administrere lisenser, brukere og brukergrupper, samt å styre tilgang til klienter og rutiner.
For å lette forståelsen vil vi presisere hva vi mener med de forskjellige begrepene:
|
Begrep |
Forklaring |
|---|---|
|
Klient |
Kunde (firma eller privatperson) som du for eksempel fører regnskap for samt byrået eller klienter som eier egne lisenser. |
|
Bruker |
Bruker som er koblet til klient/firma har tilgang til å bruke systemet i henhold til lisenser knyttet til tilordnet klient. Ansatte og eventuelle revisorer som du ønsker å gi tilgang til systemet knyttes til byråets klient. Brukere knyttet til onlinekunder / tilknytningskunder knyttes til aktuell klient som du har lagt inn lisensene på. |
|
Medarbeider |
Ansatt i eget firma eller i en annen klient.
Medarbeideren kan være koblet til en bruker, og opprettes på følgende måter:
|
Pålogging
Du kan starte Visma QM Admin enten direkte via snarvei fra startmenyen i Windows, eller ved å velge Program | Visma QM Admin under gruppen Gå til fra fanen Hjem i båndet øverst i hovedbildet.
Tast inn brukernavn og passord i påloggingsbildet.
Standard administratorbruker
Første gang du logger på etter installasjon, benytter du følgende brukernavn og passord:
|
Brukernavn: |
admin |
|
Passord: |
admin |
Passord bør endres under innlogging. Dette gjør du ved å velge Endre passord. Legg deretter inn nåværende passord og nytt passord. Du blir bedt om å taste inn det nye passordet på nytt under Bekreft nytt passord.
|
NB! Admin-brukeren må ikke benyttes under normal bruk. Opprett egne brukere til de som skal benytte systemet, og knytt disse til medarbeider. |
|
Merk! For å få tilgang til Visma QM Admin, må du være opprettet som bruker og administrator. Det vil si at det må være haket av for Administrator og Aktiv i fanen for Brukerens egenskaper. |
Bildevelger
I bildevelgeren til venstre i detaljbildet kan du velge hva du ønsker å administrere.
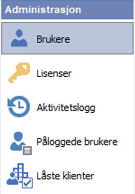
|
I Visma QM Admin administreres brukerne på to nivåer, gruppenivå og brukernivå. Her kan du administrere brukere og tilganger.
Viser en oversikt over alle lisenser, både på byrået og for eventuelle klienter som har egne lisenser.
I aktivitetsloggen kan du om ønskelig se hvem og hva som er endret av sentrale data i databasen.
Dette bildet viser deg en oversikt over alle brukere som logget på systemet.
Bildet gir en oversikt over klienter som er i bruk eller er låst i DI-Business. |
Brukere (Gruppe- og brukeradministrasjon)
I Visma QM Admin administreres brukerne på to nivåer, gruppenivå og brukernivå.
Meny

|
Kommando |
Beskrivelse |
|---|---|
|
Brukere og grupper |
|
|
Ny gruppe / bruker |
|
|
Slett brukeren / |
Sletter valgt bruker, eventuelt fjerner valgt bruker fra gruppen dersom du har valgt pålogget bruker. |
|
Visning |
|
|
Vis alle brukere |
Åpner trestrukturen slik at alle brukerne vises. |
|
Skjul brukere |
Lukker trestrukturen slik at brukerne skjules. Kun gruppene vises. |
|
Rapport |
|
|
Brukere / rettigheter |
Gir en rapport som viser en oversikt over alle brukere og rettigheter. |
|
VUD |
|
|
Aktiver |
Aktiverer systemet for å benytte Visma User Directory (VUD) ved autentisering av brukere. |
|
MDM |
|
|
Resync |
Dersom du legger tilbake en eldre sikkerhetskopi av databasen, og noen av klientene er synkronisert mot Visma Master Data Management (for eksempel du benytter Visma.net Expense), må du kjøre en komplett synkronisering på nytt mot Visma MDM. Dette for å være sikker på at alt av data blir korrekt, og dette gjøres ved å trykke på denne knappen. |
|
Søk |
|
|
Søk etter bruker /br />Nullstill søk |
I søkefeltet har du anledning til å søke etter brukere. Skriv inn brukernavn og velg Søk etter bruker eller tast Enter. Medarbeiderne som passer med det du søker etter vises i strukturen til venstre. Alle andre brukere vil være skjult.
For å få tilgang til å se de andre igjen må du velge Nullstill søk, eller blanke ut søkefeltet og taste Enter. Alternativt kan du velge Verktøy | Søk etter bruker og Nullstill søk. |
|
Analyseverktøy |
|
|
Feilrapportering |
Her aktiverer du feilrapportering på brukeren. Dette betyr at systemet vil sende feilmeldinger som måtte oppstå automatisk til Visma for videre analyse. Brukeren kan også selv aktivere for feilrapportering under medarbeiderens egenskaper i Hovedbildet. |
Administratorbrukere
Administratorbrukere har tilgang til alle klienter, produkter og rutiner.
|
Merk! Du kan ikke slå av eller på administratorrettighet for den innloggede brukeren. |
Administrator i DI-Business gjelder produksjonssystemene (DI-Regnskap, DI-Fakturering, DI-Prosjekt). Dette gir anledning til å gi administratorrettigheter i DI-Business for en bruker uten at brukeren har tilgang til resten av systemet.
Administrator i DI-Business kan se alle klienter og har tilgang til alle ruter i DI-Business, men har ikke tilgang til å endre andre klienter enn hva brukeren har tilgang til og har heller ikke adgng til å endre tilknyttet kunde fra klientlisten i DI-Business.
Visma User Directory (VUD)
Visma User Directory (VUD) er et system som håndterer autentisering og administrasjon av brukere og tjenester for Visma-applikasjoner. Visma User Directory støtter også Single Sign-on, som gjør at en bruker kan logge seg inn en gang og deretter få tilgang til flere applikasjoner og online tjenester levert av Visma.
|
NB! Før du kan aktivere må Visma User Directory være installert. |
|
Merk! Etter at Visma User Directory er installert, må du logge deg inn i Visma User Directory med standard brukernavn "vudadmin" og passord "visma" for å sette nytt passord på brukeren. |
Når du trykker på knappen Aktiver VUD vil du få opp en slik dialog:
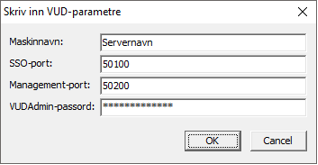
Skriv inn navnet på maskinen hvor Visma User Directory er installert, samt fyll ut informasjon om porter og passord til "vudadmin"-brukeren. Standardverdier for SSO-port er 50100 og Management-port er 50200. Dette kan endres under installasjon av Visma User Directory.
|
NB! Dersom du har flere klienter med samme organisasjonsnummer vil du først få opp et bilde over disse. I bildet må du krysse av for den klienten du ønsker å overføre til Visma User Directory. |
Når du aktiverer for Visma User Directory blir alle brukere, brukergrupper og klienter, inklusive rettigheter og klienttilgang, eksportert til VUD. Det genereres samtidig et tilfeldig 5-tegns passord på alle brukerne i VUD. Etter at eksporten er ferdig får man opp en rapport over alle passordene. Passordene blir også lagret i en fil som du finner her:
C:\ProgramData\DI Systemer\DI-Business\passwords<dato og klokkeslett>.csv.
Leder/administrator for et byrå/firma må da gi alle brukerne det nye midlertidige passordet.
|
Merk! Når man logger seg inn første gang med det nye midlertidige passordet, vil man få beskjed om å endre til et nytt passord som tilfredsstiller kravene administrator har valgt for passordkompleksitet i Visma User Directory.
Standard passordkompleksitet (kan endres av administrator) krever at passordet:
|
|
Merk! For at klienter skal bli eksportert til Visma User Directory må det være fylt ut navn på klienten, samt organisasjonsnummer, adresse 1, postnummer og -sted, og landkode. Mangler dette på noen av klientene, blir ikke disse automatisk overført til VUD. Disse klientene må da overføres en etter en ved å korrigere på de aktuelle klientene, og aktivere for VUD-synkronisering ved å sette egenskapen Ekskluder klient fra VUD til Nei, under Egenskaper | Egenskaper | Integrasjoner og gruppe Visma User Directory. |
Etter at Visma User Directory er aktivert vil man få opp en ny innloggingsdialog når man starter opp Visma Quality Management. Det er også mulig å velge "Single sign-on" i dette bildet. Krysser man av for dette, vil man automatisk også bli innlogget dersom man starter opp andre Visma programmer som støtter Visma User Directory.
Administrasjon av brukere, brukergrupper og rettigheter til klienter kan gjøres enten i administrasjonsprogrammet for Visma User Directory eller i Visma QM Admin. Endringer synkroniseres begge veier.
Det er mulig å se hvilke klienter som er overført til Visma User Directory ved å hente opp kolonnen VUD i klientlisten:
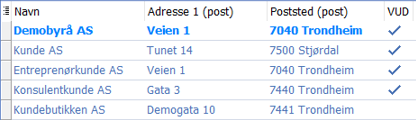
|
Tips! Dersom man i ettertid ønsker å overføre en klient som ikke ble overført pga. likt organisasjonsnummer eller navn, må man gå til menyvalget Egenskaper | Egenskaper | Integrasjoner. Der må valget Ekskluder klient fra VUD under gruppen Visma User Directory settes til Nei. Når du nå endrer organisasjonsnummer eller navn slik at disse ikke er lik andre klienter og så lagrer, blir klienten automatisk overført til Visma User Directory. |
Viser til generell dokumentasjon i Visma User Directory for mer informasjon om hvordan produktet benyttes.
Grupper
Å samle medarbeiderne i grupper gir bedre oversikt og enklere administrasjon. Du bestemmer hvilke rettigheter som skal tildeles den enkelte gruppe. Medarbeidere som senere blir opprettet under denne gruppen, får samme rettigheter som gruppen. Du kan overstyre rettigheter på brukernivå, men vi anbefaler at du setter rettigheter på gruppenivå og melder den enkelte medarbeider inn i gruppen du ønsker. En medarbeider kan tilhøre flere grupper.
Viser gruppens navn. Dersom medlemmene som opprettes under denne gruppen skal ha administratorrettigheter, krysser du av for dette.
Rettigheter arves fra gruppen. Når du endrer på rettighetene til en gruppe, endres også rettighetene på den enkelte bruker. Endrer du derimot rettigheter på den enkelte bruker vil ikke dette påvirke resten av gruppen.
Knapper i bildet:
|
|
Gir tilgang til alle klientene på listen. |
|
|
Fjerner tilgang til alle klientene på listen. |
|
|
Eventuelle overstyringer som ligger på brukeren fjernes. |
I tillegg har du et søkefelt og en søkeknapp hvor du kan søke etter klientnummer eller klientnavn.
Rettigheter arves fra gruppen. Når du endrer på rettighetene til en gruppe, endres også rettighetene på den enkelte bruker. Endrer du derimot rettigheter på den enkelte bruker, vil ikke dette påvirke resten av gruppen.
Knapper i bildet:
|
|
Gir tilgang til alle rutiner på listen. |
|
|
Fjerner tilgang til alle rutiner på listen. |
|
|
Eventuelle overstyringer som ligger på brukeren fjernes. |
I tillegg har du et søkefelt og en søkeknapp hvor du kan søke etter rutinerettigheter.
|
NB! For å slette en gruppe, kan du gjøre dette ved hjelp av knappen Slett gruppen. Vær oppmerksom på at dersom du sletter en gruppe, slettes alle brukerne i gruppen. |
Brukere
Kobler du en bruker til en medarbeider er det medarbeiderens navn som vises når du er logget på, og du får tilgang til utvidet funksjonalitet slik som dokumenter og kalender.
|
Merk! Brukere arver rettigheter fra gruppene de ligger under, men kan overstyres på brukernivå. En bruker kan ligge i flere grupper. |
|
Beskrivelse |
|
|---|---|
|
Brukernavn |
Brukernavn som benyttes for å logge på programmet. |
|
Initialer |
Initialer må angis dersom du bruker DI-Business. To brukere kan ikke ha samme initialer. |
|
Administrator |
Kryss av dersom brukeren skal ha administratorrettigheter. |
|
Administrator DI-Business |
Kryss av dersom brukeren skal ha administratorrettigheter i DI-Business. |
|
Passord |
Passord som benyttes for å logge på programmet. Passorder være blankt. Dersom du benytter VUD, vedlikeholdes og styres passord derifra. |
|
Aktiv |
Viser om brukeren er aktiv eller ikke. Benyttes typisk for brukere du ønsker å slå av og på tilgangen til, slik som revisor og lignende. |
|
Online-bruker |
Dersom brukeren er en online-kunder/tilknytningskunde, kan du begrense tilgangen til utforsker / internett ved å krysse av her. |
|
Rolle |
Tekstfelt som for eksempel kan inneholde yrkestittel. |
|
Klient |
Viser hvilken klient brukeren er koblet til. Hvis du skal opprette en ny medarbeider må du først velge klient her. |
|
Medarbeider |
For å kunne utføre enkelte rutiner i Visma Quality Management, må bruker være knyttet mot en medarbeider. Du kan knytte opp til eksisterende medarbeider her, eller opprette en ny medarbeider basert på brukeren.
For de fleste brukere er det mest naturlig å ha en kobling til medarbeider slik at vedkommende også får tilgang til utvidede funksjoner, slik som dokumenter og kalender. |
Rettigheter arves fra gruppen som brukeren ligger i. Når du endrer på rettighetene til en gruppe, endres også rettighetene på den enkelte bruker. Endrer du derimot rettigheter på den enkelte bruker vil ikke dette påvirke resten av gruppen. Det er lett å miste oversikten over hvilke rettigheter den enkelte bruker har dersom du endrer på den enkelte bruker. Vi anbefaler derfor at brukeren meldes inn i grupper med de korrekte rettigheter og tilganger. En bruker kan ligge i flere grupper.
Knapper i bildet:
|
|
Gir tilgang til alle klientene på listen. |
|
|
Fjerner tilgang til alle klientene på listen. |
|
|
Eventuelle overstyringer som ligger på brukeren fjernes. |
I tillegg har du et søkefelt og en søkeknapp hvor du kan søke etter klientnummer eller klientnavn.
Rettigheter arves fra gruppen som brukeren ligger i. Når du endrer på rettighetene til en gruppe, endres også rettighetene på den enkelte bruker. Endrer du derimot rettigheter på den enkelte bruker vil ikke dette påvirke resten av gruppen. Det er lett å miste oversikten over hvilke rettigheter den enkelte bruker har dersom du endrer på den enkelte bruker. Vi anbefaler derfor at brukeren meldes inn i grupper med de korrekte rettigheter og tilganger. En bruker kan ligge i flere grupper.
Knapper i bildet:
|
|
Gir tilgang til alle rutiner på listen. |
|
|
Fjerner tilgang til alle rutiner på listen. |
|
|
Eventuelle overstyringer som ligger på brukeren fjernes. |
I tillegg har du et søkefelt og en søkeknapp hvor du kan søke etter rutinerettigheter.
Melde inn en bruker i flere grupper
Du kan velge å melde inn en bruker i flere grupper. Ved å klikke på brukeren med høyre museknapp, kan du velge Legg til i gruppe. Det er også mulig å dra brukeren mens du holder nede Ctrl-tasten for å legge brukeren til i ny gruppe.
Lisenser
Viser en oversikt over alle lisenser, både på byrået og for eventuelle klienter som har egne lisenser.
Meny

|
Kommando |
Beskrivelse |
|---|---|
|
Lisenser |
|
|
Fjern lisens |
Fjerner lisensen som er markert i listen. |
|
Åpne lisensfil |
Du har mottatt og lagret lisensfilen på disken. Valget åpner en dialog for å bla fram til lagret lisensfil. |
|
Last ned lisenser |
Du kan automatisk laste ned lisenskoder fra Visma Lisensserver for valgt firma/klient. Dette betinger at lisens for byrået (systemeier) er aktivert. |
|
Utvalg |
|
|
Alle klienter / |
Du kan velge å vise alle firma eller bare firma som har egne lisenser. |
|
Rapport |
|
|
Klienter med lisenser / |
Du kan ta ut rapporter som viser oversikt over hvilke lisenser ett firma har eller alle firma med lisenser. |
|
Oppdatering |
|
|
Oppdater alle lisenser |
Når klientene er koblet mot en kunde hos Visma Lisensserver, kan du oppdatere alle lisenser hvor klienter er registrert med lisens og hvor kobling mellom kunde og klient finnes.
Når lisensen er oppdatert endres status til Lisenser oppdatert. |
|
Aktivering |
|
|
Lisens aktiveres kun for byrået (systemeier). Når lisens aktiveres sjekkes det mot Visma Lisensserver og oppdaterte lisenser lastes ned automatisk.
Første gang du aktiverer lisensen din får du spørsmål om å legge inn Visma kundenummer og aktiveringsnøkkel:
|
|
|
Merk! Husk å markere riktig firma før du starter lisensbehandling, da klienter kan ha egne lisenser. |
Aktivitetslogg
I aktivitetsloggen kan du om ønskelig se hvem og hva som er endret av sentrale data i databasen, i tillegg til at loggen inneholder oppføringer av feil og annen relevant informasjon ved oversendinger til og mottak av informasjon fra blant annet Visma AutoInvoice, med mere.
Meny
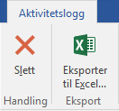
| Kommando | Beskrivelse | |
|---|---|---|
|
Handling |
||
|
Slett |
Dette sletter alle oppføringer i aktivitetsloggen.
|
|
|
Eksport |
||
|
Eksporter til Excel |
Dersom du ønsker å eksportere loggen til Microsoft Excel, kan du gjøre det her. |
|
Se også

|
Påloggede brukere
Dette bildet viser deg en oversikt over alle brukere som logget på systemet.
Meny
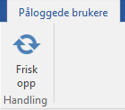
| Kommando | Beskrivelse |
|---|---|
|
Handling |
|
|
Frisk opp |
Oppdaterer bildet med siste informasjon fra databasen. |
Låste klienter
Bildet gir en oversikt over klienter som er i bruk eller er låst. En klient vil være i bruk mens en DI-Business rutine kjøres, og vil være låst mens DI-Business rutiner som regnes som kritiske kjøres. Er en klient for eksempel i bruk er det ikke mulig å ta eller legge tilbake sikkerhetskopi. Det er heller ikke mulig å kjøre kritiske rutiner dersom en klient er i bruk. En kritisk rutine er rutiner som sperrer for samtidig bruk av andre rutiner, slik som årsavslutning, reorganisering av registre, oppretting av nye register og kjøring av korrigeringsrutiner fra Fellesrutiner.
Dersom en rutine for eksempel har blitt manuelt stoppet i Microsoft Windows Oppgavebehandler, kan det skje at systemet ikke fanger opp at rutinen er stoppet. Da kan administrator i dette bildet låse opp klienten igjen.
Meny
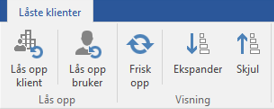
| Kommando | Beskrivelse |
|---|---|
|
Lås opp |
|
|
Lås opp klient |
Låser opp den valgte klienten eller skjermbildet som er valgt i listen. |
|
Lås opp bruker |
Du får spørsmål om hvilken bruker du ønsker å låse opp. Rutinen låser da opp alle rutiner på denne brukeren, på tvers av klienter. |
|
Visning |
|
|
Frisk opp |
Frisker opp bildet med siste informasjon. |
|
Ekspander / |
Ved å åpne/utvide klienten ser man hvilke brukere som jobber med klienten og låsetidspunkt. |