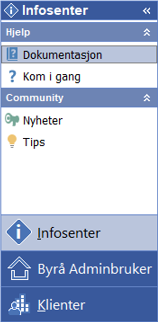Visma Quality Management
Hovedbildet
Generelt
Hovedbildet for Visma Quality Management gir deg tilgang til alle produkter, rutiner og prosesser som er tilgjengelig i programmet. Rutiner som gjelder på tvers av klienter eller for deg som medarbeider finner du i dette bildet.
Fra Hovedbildet starter du også opp klient / firma du skal jobbe med.
Se også

|
Meny
I båndet øverst i bildet finner du disse valgene vedrørende hovedbildet:

|
Beskrivelse |
||||||||||||||||||||||||||||
|---|---|---|---|---|---|---|---|---|---|---|---|---|---|---|---|---|---|---|---|---|---|---|---|---|---|---|---|---|
|
Gå til |
||||||||||||||||||||||||||||
|
Vindu |
Dersom du har jobbet med flere klienter eller vinduer gjennom arbeidsdagen og ønsker en oversikt over hvilke klienter eller vinduer som er åpne, vil du ved å klikke på Vindu få listet opp disse. Du kan også enkelt lukke alle klienter/åpne vindu uten å måtte gå innom hver enkelt. |
|||||||||||||||||||||||||||
|
Program |
Avhengig av hvilke eksterne produkter/tjenester som er installert, vil du enkelt få tilgang til disse.
Her vil du også finne oppstart av Visma QM Admin hvor du kan administreres brukere, lisenser og rettigheter. |
|||||||||||||||||||||||||||
|
Naviger |
En oversikt over valgene i bildevelgeren i Hovedbildet. |
|||||||||||||||||||||||||||
|
Redigering |
||||||||||||||||||||||||||||
|
Ny / Endre / Slett |
Her oppretter du nye poster, endrer poster og sletter poster. Dette er samme poster som er listet opp i hovedbildet. |
|||||||||||||||||||||||||||
|
Generelt |
||||||||||||||||||||||||||||
|
Frisk opp |
Frisker opp alle poster i hovedbildet. Endringer gjort av andre brukere vil da også dukke opp. |
|||||||||||||||||||||||||||
|
Favoritt |
Legger til valgt post til favorittforbindelser. Favorittforbindelsene dine finner du i gruppen "Favoritter" i bildevelgeren. |
|||||||||||||||||||||||||||
|
Utskrift og Eksport |
||||||||||||||||||||||||||||
|
Skriv ut |
Skriver ut en liste over alle poster som er vist i hovedbildet. |
|||||||||||||||||||||||||||
|
Eksporter til Excel |
Eksporterer hele listen som er vist i hovedbildet til en kommaseparert fil. Denne filen åpnes så i Microsoft Excel. |
|||||||||||||||||||||||||||
|
<Navn på medarbeider> |
Her kan du vedlikeholde brukerinnstillinger, det vil si informasjon om deg som pålogget bruker. Hva som vises i bildet er avhengig av tilganger og rettigheter.
Du kan også her aktivere feilrapportering på brukeren. Dette betyr at systemet vil sende feilmeldinger som måtte oppstå automatisk til Visma for videre analyse. Feilrapportering kan også aktiveres på bruker fra Visma QM Admin. |
|||||||||||||||||||||||||||
|
Innstillinger |
||||||||||||||||||||||||||||
|
Generelt |
Her kan du velge mellom:
|
|||||||||||||||||||||||||||
|
Knappen er todelt. Trykker du på den øverste delen av knappen, går du rett til Visma Help Centre.
Trykker du på den nederste delen av knappen, kan du velge mellom:
|
||||||||||||||||||||||||||||
Kommandolinje / Verktøylinje
Kommandolinjen og verktøylinjen finner du rett under båndet og kan se slik ut:

Kommandolinjen (øverste linjen i bildet over) og verktøylinjen (nederste linjen i bildet over) inneholder kommandoer som alltid vil være synlig uavhengig av hvilke bilde du er inne på (gjelder kun hovedbildet).
Det er mulig å tilpasse linjene og velge hvilke kommandoer som skal være synlige, i tillegg til å stokke om på de.
Dersom du skriver inn søkeord i <Søk og kommandoer>-feltet, vil dette gjøre et søk i dokumentasjonen.
Kommandolinjen inneholder meldingssenteret som vil varsle deg om viktige hendelser og innkommende meldinger, samt oppgaver, tilbud og fakturaer med frist i dag. Dersom du ikke logger deg inn en dag du har frister, vil meldinger med frist vises neste gang du logger deg inn - opp til en uke etter at fristen har gått ut. Meldingssenteret viser kun meldinger som er inntil en måned gamle.
Knappen vil også oppdateres med antall meldinger:
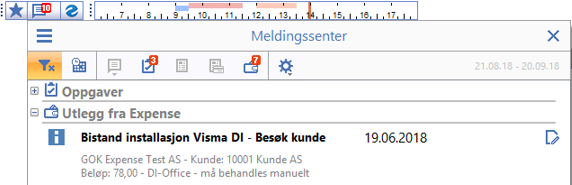
Du har mulighet til å filtrere meldingene med knappene øverst i bildet. Her kan du velge å vise Alle (vist i grupper), Alle sortert på dato, Meldingsgrupper (velg i menyen), Oppgaver, Tilbud og Faktura.
Dersom meldinger er av typen feil, advarsel eller informasjon må du krysse bort disse for at de skal fjernes fra listen. Du vil også finne igjen feilmeldingene i aktivitetsloggen på aktuell klient. Inneholder meldingen et vedlegg, kan du trykke på knappen til høyre på linjen for å åpne dette.
Ønsker du å filtrere bort ulike typer meldinger, kan du trykke på "tannhjulet" i bildet fjerne visning av disse i meldingssenteret:
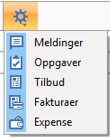
Har du filtrert bort noen typer meldinger, vises dette med et rødt ikon på "tannhjulet":

Ønsker du å fjerne alle meldinger eller fjerne meldinger av en bestemt type eller gruppe, kan du også trykke på knappen øverst i meldingssenteret. Du får da opp en meny hvor du kan velge hvilke meldinger du ønsker å slette:
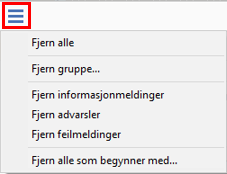
|
Merk! Menyen for å fjerne meldinger påvirker kun meldinger av type informasjon, advarsel og feil. Varsler om oppgaver, fakturaer, osv. med frist blir ikke fjernet. |
Både kommandolinjen og verktøylinjen kan tilpasses ditt behov. Høyreklikk i linjene og sett kryss på ønskede valg.
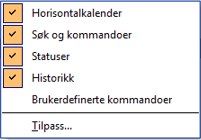
Velger du Tilpass, kan du under fliken Kommandoer velge fra forskjellige Kategorier (lik båndet) de Kommandoer du ønsker å lage snarvei til på Verktøylinjen. Dra ønskede kommandoer med å holde musepekeren over de opp til verktøylinjen
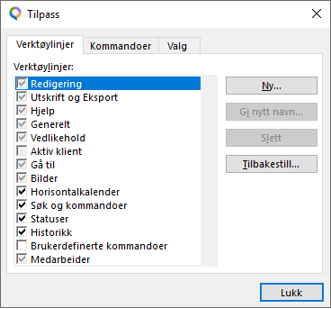
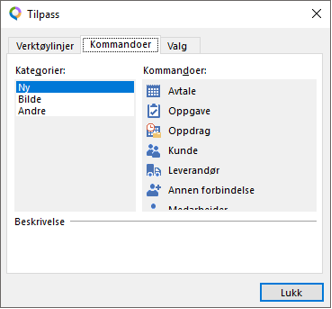
Ved å høyreklikke på det nye ikonet på verktøylinjen når Tilpass-menyen er åpen, kan du legge inn ønsket visningstekst, samt om du ønsker å vise kun ikon, kun tekst, eller ikon og tekst:
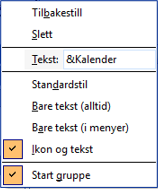
Bildevelger
I bildevelgeren til venstre i detaljbildet velger du hva du skal jobbe med.
|
|
Infosenteret er en inngangsportal som gir deg enkel tilgang til dokumentasjonen for Visma Quality Management, komme i gang hefter, direktelenker til ulike emner og produkter i Visma Community, samt en oversikt over nyheter og tips om programvaren.
Hjem (pålogget bruker) gir deg ulike personavhengige tilganger til rutiner som gjelder for byrået/brukeren eller på tvers av klienter. Er brukeren koblet til en medarbeider finner du navnet på medarbeideren i menyen. Er brukeren ikke koblet til en medarbeider vises brukernavnet.
Her finner du alle klientene du kan jobbe med. Du må åpne en klient for å jobbe med denne. |