Visma Quality Management
Medarbeidere
Generelt
Medarbeidere er alle ansatte i det firmaet/klienten du er pålogget. Skifter du firma, endres også lista over medarbeidere.
Når du har valgt en medarbeider får du en bildevelger til venstre hvor du kan vedlikeholde diverse opplysninger knyttet til valgt medarbeider, for eksempel Kategorier.
Dersom en medarbeider har sluttet, kan denne settes til ikke aktiv dersom man har behov for at denne blir liggende på grunn av rapporteringshensyn.
Har du integrert Ressursplanlegging, kan du knytte den ansatte til et arbeidstidsmønster og deretter legge opp et timebudsjett pr. medarbeider. Sammen med registrering av tid i kalenderen vil dette gi en god oversikt over planlagt og faktisk tidsregistrering.
Se også

|
|

|
Meny
Medarbeideroversikten
Dersom du går til Hjem (firmanavn) | Forbindelser | Medarbeidere på klienten, får du opp fanen Medarbeider i båndet øverst i bildet:

Når du står i søkebildet for medarbeidere, vil fanen vise kommandoer som gjelder på tvers av alle medarbeiderne, mens har du foretatt utvalg eller søkt frem medarbeidere får du også frem kommandoer som gjelder for valgte eller markerte medarbeidere i listen. Bildet over og beskrivelsene under viser alle kommandoene.
|
Kommando |
Beskrivelse |
|---|---|
|
Redigering |
|
|
Ny / Endre / Slett |
Oppretter ny, endrer eksisterende og sletter medarbeideren. |
|
Handlinger |
|
|
Kategoriser alle |
Her kan du velge å kategorisere alle medarbeiderne. |
|
Godkjenn timeføring |
Her kan du godkjenne timeføringen for valgt medarbeider i listen. Du kan kun godkjenne timer for medarbeider du er timeansvarlig for. |
|
Godkjenn timeføring (alle mine) |
Her kan du godkjenne timeføringen for alle medarbeiderne du er timeansvarlig for. |
|
Timebudsjett/-saldoer |
Her kan du se og sette opp valgt medarbeiders timebudsjett. Dette er en fortusetning for å kunne kjøre timekontroll. |
|
Timekontroll |
Denne knappen starter timekontrollen på valgt medarbeider. |
Medarbeider
Når du åpner en medarbeideren får du denne menyen:

|
Kommando |
Beskrivelse |
|---|---|
|
Navigasjon |
|
|
Hovedvindu |
Valget setter fokus på Hovedbildet og viser dette i front på skjermen din. |
|
Vindu |
Viser alle åpne vinduer. |
|
Lagring |
|
|
Lagre og lukk |
Lagrer alle endringer på medarbeideren, og lukker bildet. |
|
Lagre |
Lagrer alle endringer på medarbeideren. |
|
Liste |
|
|
Ny / Endre / Slett |
Disse valgene lar deg opprette ny, endre, eller slette valg i listen i det vinduet du står i på medarbeideren. |
|
Handlinger |
|
|
Godkjenn timeføring |
Her kan du godkjenne timeføringen for medarbeideren. Du kan kun godkjenne timer for medarbeider du er timeansvarlig for. |
|
Godkjenn timeføring (alle mine) |
Her kan du godkjenne timeføringen for alle medarbeiderne du er timeansvarlig for. |
|
Timebudsjett/-saldoer |
Her kan du se og sette opp medarbeiderens timebudsjett. Dette er en fortusetning for å kunne kjøre timekontroll. |
|
Timekontroll |
Denne knappen starter timekontrollen på medarbeideren. |
|
Send e-post |
Her kan du sende e-post til medarbeideren. |
|
Send SMS |
Her kan du sende SMS til medarbeideren. |
|
Informasjon |
|
|
Hjemmeside |
Dersom hjemmeside er satt på kunden, vil dette valget være tilgjengelig og åpner kundens hjemmeside i standard browser. |
Ny medarbeider
For å opprette ny forbindelse, velger du firma/klient, og deretter fanen Ny i båndet øverst i bildet. I gruppen Forbindelse, trykker du på knappen Annen forbindelse:
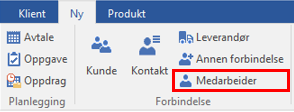
Skriv navnet på forbindelsen og velg om denne skal være bruker i systemet eller ikke:
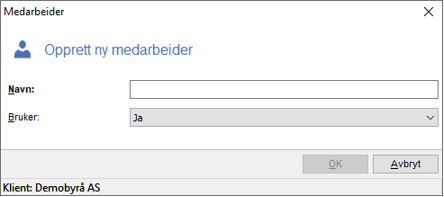
Du kan også opprette ny medarbeider ved å klikke på Ny under gruppen Redigering i fanen Medarbeider i båndet.
Klikk OK for å opprette medarbeideren.
Bildevelger
I bildevelgeren til venstre i detaljbildet kan du vedlikeholde medarbeideren.
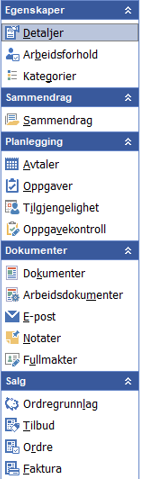
|
Egenskaper
Sammendrag
Planlegging
Dokumenter
Salg
|
Egenskaper
Alle aktuelle felt i bildet kan gjøres synlige i de enkelte listene ved hjelp av Feltvelgeren.
|
Beskrivelse |
|
|---|---|
|
Generelt |
|
|
Navn |
Aktørens navn. |
|
Initaler |
Medarbeiderens initialer. |
|
Tittel |
Medarbeiderens tittel. |
|
Arbeidstakernr |
Manuell inntasting. Velg arbeidstakernummer. Anbefales å benytte samme nummer som i lønnssystemet. |
|
Fødselsdato |
Fødselsdato til medarbeideren. |
|
Fødselsnummer |
Fødsels-/personnummer. |
|
Bruker |
Dersom medarbeideren er knyttet opp mot en bruker i systemet, vil dette feltet være fylt ut. Det er mulig å endre/knytte opp bruker i feltet ved å trykke på knappene til høyre i feltet. |
|
Lokalitet |
|
|
Land |
Velg land fra nedtrekkmenyen til høyre i feltet. |
|
Fylke |
Velg fylke (kun Norge) fra nedtrekkmenyen til høyre i feltet. |
|
Postadresse / Besøksadresse |
|
|
Adresse1 - 4 |
Postadresse1 er synlig på faktura. På utland er også Postadresse2 synlig. Trenger du flere adressefelt på utskrift av ordre, pakkseddel eller faktura, må blanketten redigeres. |
|
Poststed |
Velg poststed ved å taste inn postnummer eller søke fra nedtrekksmenyen til høyre i feltet. |
|
Land |
Velg landkode. |
|
Visma Bizweb |
|
|
Brukernavn |
Brukernavn og passord til din bruker i Visma Bizweb. Er feltene fylt ut, vil dette bli benyttet ved søk og oppslag mot Visma Bizweb i applikasjonen. Er dette blankt, vil standard søk fortsatt være tilgjengelig. Med eget brukernavn/passord vil du få tilgang til flere muligheter og opplysninger. |
|
Passord |
|
|
Visma AutoInvoice |
|
|
Brukernavn |
Brukernavn, passord og brukernøkkel mot Visma AutoInvoice. Dette benyttes ved oppslag mot Visma AutoInvoice fra applikasjonen. |
|
Passord |
|
|
Brukernøkkel |
|
|
Visma AutoPay |
|
|
Brukernavn |
Brukernavn mot Visma AutoPay. Dette benyttes ved sending og mottak av elektronisk remittering, elektroniske innbetalinger, og lignende fra og til Visma AutoPay. |
|
Internett |
|
|
Epost1 |
Du kan registrere 2 e-postadresser til forbindelsen. Du kan sende e-post direkte til en forbindelse ved å klikke på e-post-knappen til høyre i feltet. |
|
Epost2 |
|
|
Web1 |
Du kan registrere 2 nettsider til forbindelsen. Nettsiden kan åpnes ved å klikke på Åpne-knappen til høyre i feltet. |
|
Web2 |
|
|
Telefoner |
|
|
Telefon |
Du kan registrere 2 telefonnummer til forbindelsen. |
|
Telefon 2 |
|
|
Mobiltelefon |
Du kan sende SMS ved å klikke på knappen til høyre i feltet. |
|
Telefaks |
Faksnummer. |
|
Sosialt |
|
|
Sosiale medier |
Lenker til ulike sosiale mediar, slik som LinkedIn, Facebook, Twitter, og lignende. |
|
Økonomi |
|
|
Avdeling |
Velg avdeling fra nedtrekkmeny til høyre i feltet. Avdeling vedlikeholdes under Økonomi | Avdelinger fra klientbildet, i fanen for Klient og gruppe Innstillinger. |
|
Skattekommune |
Veg kommune fra nedtrekkmenyen til høyre i bildet. |
|
Timeansvarlig |
Angir hvem som er timeansvarlig for medarbeideren. |
|
Tillatt timeavvik fra budsjett |
Du kan angi hvor mye avvik som godtas i forhold til budsjetterte timer. Angis ingen verdi på medarbeideren, benyttes firmaets standard. |
|
Kostpris på medarbeider for lønnsomhetsberegninger. Det er kun timeansvarlig og medarbeideren selv som ser og kan vedlikeholde kostprisen.
Når kostprisen legges inn på en medarbeider, får man en spørsmål om hvilket tidsintervall denne gjelder, og om man ønsker å oppdatere historiske ordrelinjer og/eller ordregrunnlag. Det er kostpriser på timearter, både eksterne og interne, som blir oppdatert. |
|
|
Diverse |
|
|
Kategorier |
Velg kategori fra listen ved å klikke på knappen til høyre i feltet. Med kategorier kan du gruppere forbindelsene etter ønske, for eksempel pr. fylke. Det er mulig å legge til flere kategorier. Nye kategorier kan legges til i bildet over tilgjengelige kategorier, ved å klikke på Endre knappen øverst i bildet. Du kan også legge til og sette opp kategorier under valget Kategorier i Bildevelgeren. |
|
Valuta |
Benyttes dersom du for eksempel ønsker å fakturere i EUR i stedet for NOK. |
|
Reklame-reservasjon |
Setter du Ja i dette feltet, betyr det at firmaet ikke skal ha tilsendt reklame. I følge norsk lov har alle rett til å reservere seg. |
|
Bankkontonummer |
Forbindelsens bankkontonummer kan tastes inn. |
|
Ansettelsesforhold |
|
|
Startet / Sluttet |
Sett inn dato for når medarbeideren startet og evt. sluttet i firmaet. Mer detaljerte informasjoner om ulike stillinger og start og sluttdato for disse finner du under Arbeidsforhold i Bildevelgeren. |
|
Aktiv |
Indikerer om medarbeideren er aktiv eller ikke. |
|
Tekst |
|
|
Tekst |
I tekstfeltet kan du skrive inn diverse opplysninger om den enkelte forbindelse. Denne kan du ved hjelp av Feltvelger trekke inn i listevisningen. |
