Visma Quality Management
Oppgaver
Generelt
En oppgave er detaljert beskrivelse av arbeid som skal utføres for en bestemt periode eller tidspunkt, og det er oppgavene man jobber med i kalenderen og fører timer på. Eksempler på dette kan være føring av regnskapsbilag for januar, innrapportering av MVA for november og desember, avstemme balansen for januar, og lignende. En oppgave vil også ha en frist for når denne skal utføres.
For å vedlikeholde oppgaver må du først velge klient/firma dette gjelder. Oppgavelisten vil vise alle oppgaver som er opprettet.
|
Tips! Du kan endre ansvarlig eller utfører på flere oppdrag samtidig ved å merke flere, deretter høyreklikke og velge fra menyen. |
Se også

|
|

|
Meny
Oppgaveoversikten
Dersom du går til Hjem (firmanavn) | Planlegging | Oppgaver på klienten, får du opp fanen Oppgaver i båndet øverst i bildet:
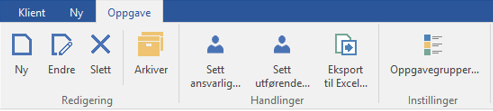
Når du står i søkebildet for oppgaver, vil fanen vise kommandoer som gjelder på tvers av alle oppgavene, mens har du foretatt utvalg eller søkt frem oppgaver får du også frem kommandoer som gjelder for valgte eller markerte oppgaver i listen. Bildet over og beskrivelsene under viser alle kommandoene.
|
Kommando |
Beskrivelse |
|---|---|
|
Redigering |
|
|
Ny / Endre / Slett |
Oppretter ny, endrer eksisterende og sletter oppdrag. |
|
Etter hvert som tiden går vil det kunne samle seg opp mange oppgaver i oppgavelisten. Gamle oppgaver kan da arkiveres slik at disse ikke lenger forstyrrer. Du vil finne igjen arkiverte oppgaver ved å velge utvalget Arkiverte i oppgavelisten.
Arkivering av gamle oppgaver kan også settes opp til å gjøres automatisk av systemet.
Oppgavene kan også arkiveres direkte fra oppgaven ved å sette valget Arkivert til Ja under Detaljer | Status, og fra oppgavelisten i kalenderen. |
|
|
Handlinger |
|
|
Sett ansvarlig |
Setter ansvarlig på valgte oppgaver i listen. |
|
Sett utførende |
Setter utførende på valgte oppgaver i listen. |
|
Eksport til Excel |
Her kan du eksportere oppgavene som vises i listen til Microsoft Excel. |
|
Innstillinger |
|
|
Oppgavegrupper |
Her kan du vedlikeholde og opprette nye oppgavegrupper. Benyttes dersom du har mange arbeidsoppgaver som du ønsker å gruppere for lettere å finne dem igjen når du skal hente opp en arbeidsoppgave. Eksempel på dette kan være grupper for regnskap, lønn, fakturering, og lignende. |
Oppgave
Når du åpner en oppgave får du denne menyen:
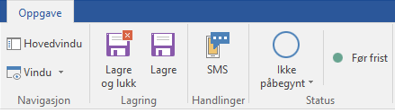
|
Kommando |
Beskrivelse |
|---|---|
|
Navigasjon |
|
|
Hovedvindu |
Valget setter fokus på Hovedbildet og viser dette i front på skjermen din. |
|
Vindu |
Viser alle åpne vinduer. |
|
Lagring |
|
|
Lagre og lukk |
Lagrer alle endringer på oppgaven, og lukker bildet. |
|
Lagre |
Lagrer alle endringer på oppgaven. |
|
Handlinger |
|
|
SMS |
Her kan du sende en SMS til kunden. |
|
Status |
|
|
<Oppgavestatus> |
Her kan du se oppgavens nåværende status, dvs. om denne ikke er påbegynt, er pågående, fullført, avbrutt, osv. Du kan også endre oppgavens status direkte fra menyen ved å velge i nedtrekksmenyen. Status kan også endres under Egenskaper | Detaljer i bildevelgeren på oppgaven, under gruppen Status. |
|
<Oppgavefrist> |
Vises kun dersom oppgaven ikke er fullført, og viser om oppgavens frist er forfalt eller ikke. |
Nye oppgaver
Oppgaver kan lages på ulike måter.
For å lage en ny manuell oppgave, kan du opprette denne ved å velge Ny under fanen Oppgave i båndet øverst i oppgaveoversikten. Du kan også lage ny oppgave ved å velge Ny i menyen i oppgavelisten i kalenderen.
Endre oppgaver
Oppgaver kan også automatisk genereres på bakgrunn av oppdrag og arbeidsoppgaver spesifisert på oppdraget.
For å endre en allerede registrert oppgave, kan du søke denne frem i oppgavelisten og benyttet valget for Endre under gruppen Redigering i fanen Oppgave i båndet øverst i bildet. Du kan også dobbeltklikke på oppgaven for å åpne den direkte.
Du kan endre på flere oppgaver samtidig ved å markere disse i oppgavelisten.
Endre arbeidsoppgaver
Ved endring av arbeidsoppgaver, skilles det på endring av hyppighet og endring av andre egenskaper. Hvis hyppighet endres, må arbeidsoppgaven stoppes. Deretter utvider du oppdraget og danner nye oppgaver. Hvis andre egenskaper endres, kommer det et spørsmål om ikke-fullførte oppgaver skal oppdateres tilsvarende.
Bildevelger
I bildevelgeren til venstre i detaljbildet av en oppgave kan du vedlikeholde oppgaven med videre.
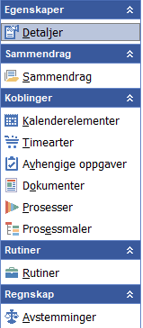
|
Egenskaper
Sammendrag
Koblinger
Rutiner
Regnskap
|
Egenskaper
Alle aktuelle felt i bildet kan gjøres synlige i de enkelte listene ved hjelp av Feltvelgeren.
|
Beskrivelse |
|
|---|---|
|
Generelt |
|
|
Emne |
Beskrivelse av oppgaven. Feltet må fylles ut og vil være synlig i listen over oppdragene i oppgavelisten. |
|
Oppdrag |
Dersom oppgaven kommer fra et oppdrag, vil du se navnet på oppdraget i dette feltet. |
|
Overfør til ordregrunnlag |
Bestemmer om oppgaven skal overføres til ordregrunnlag for videre fakturering.
Egenskapen kan kun settes til Ja dersom denne funksjonen er aktivert. For å aktivere denne funksjonen, velger du fanen Klient i båndet øverst i bildet, og deretter går du til Økonomi | Fakturering under gruppen Innstillinger. Der finner du egenskapen Lag ordregrunnlag automatisk for kalenderelementer og evt. Lag ordregrunnlag for kalenderelementer bare der tilhørende oppgaver er fullført. |
|
Egenskaper |
|
|
Frist |
Oppgavens frist, dvs. innen hvilken dato oppgaven skal være utført. |
|
Kritisk (dager) |
Sier hvor mange dager før frist oppgaven anses som kritisk. |
|
Arbeidsøkt (min) |
Arbeidsøkt måles i minutter og er standard tid oppgaven får hver gang den dras inn i kalenderen. |
|
Vis oppgave (dager) |
Bestemmer hvor mange dager oppgaven skal vises i oversikten i kalenderen. |
|
Budsjett (timer) |
Tiden som er budsjettert for denne oppgaven. Feltet benyttes i forbindelse med ressursplanlegging. |
|
Sjekkpunkt |
Oppgavene kan merkes som sjekkpunkter. Disse vil da vises sammen med andre oppgaver i kalenderen med uthevet skrift, og er gjerne oppgaver man ønsker å ha en egen kontroll på. Dette kan være for eksempel å motta bilag, innrapportering av MVA, og lignende. Det er i ettertid mulig å spørre på kun sjekkpunkter i oppgavelisten. |
|
Periode |
Angir hvilken periode oppgaven er tilknyttet. |
|
Påminnelse |
Dersom du ønsker en påminnelse om oppgaven, angir du dato og klokkeslett |
|
Status |
|
|
Status |
Viser oppgavens status. Du setter for eksempel om oppgaven ikke er påbegynt, pågår, er fullført, og lignende. Statusen vises i oppgavelisten.
Statusen Ikke aktuell oppfører seg på samme måte som Fullført, det vil si prosent ferdig settes til 100. Oppgaven kan da ikke dras inn i kalenderen. |
|
Prosent ferdig |
Her kan du angi hvor langt oppgaven prosentmessig er ferdig. |
|
Fullført dato |
Dato for når oppgaven ble fullført. |
|
Arkivert |
Dersom du ønsker å arkivere oppgaven, setter du denne egenskapen til Ja. |
|
Koblinger |
|
|
Forbindelse |
Oppgavens forbindelse, for eksempel kunde. |
|
Utførende |
Utførende vil være medarbeider som skal jobbe med oppgaven. |
|
Ansvarlig |
Velg ansvarlig medarbeider for oppgaven. |
|
Timeart |
Dersom oppdraget skal faktureres må dette kobles mot en ekstern timeart. Timerarter vedlikeholdes under produkt. |
|
Prosjekt |
Dersom du ønsker å koble oppgaven (timeføring) mot et prosjekt, setter du inn prosjektet her. |
|
Fakturaavtale |
Benyttes dersom kunden ikke skal belastes for antall timer, men har fast pris på utført arbeid. Dersom forbindelsen er registrert med en avtale, foreslås denne. Finnes flere, vises et informasjonssymbol i bildet. Det samme gjelder ved oppretting av et kalenderelement.
Dersom du benytter fakturaavtalen til for eksempel månedlige utgifter i tillegg til fakturering av medgått tid/førte time, kan du unngå a få varsel om fakturaavtale under timeregistrering ved å sette egenskapen Varsel for fakturaavtale under til Nei. Denne egenskapen finner du ved å velge Egenskaper | Egenskaper | Innstillinger i bildevelgeren til venstre i bildet, og under gruppen Økonomi. |
|
Avhengig av oppgave |
Dersom en oppgave er avhengig av at en annen oppgave er utført, for eksempel føring av bilag er avhengig av at bilagene er mottatt, kan du angi dette. |
|
Tekst |
|
|
Her kan du legge inn notater som angår oppgaven. Teksten blir ikke med dersom du drar oppgaven over til kalender for tidsregistrering. |
|
|
Kontrollert |
Her kan du sette om oppgaven er kontrollert eller godkjent, eventuelt sette den til ikke godkjent. Oppgaven må være fullført før status kan settes. |
|
Kontrollert av |
Dersom oppgaven settes til godkjent, blir innlogget medarbeider automatisk satt her. |
|
Kontrollert dato |
Dersom oppgaven settes til godkjent, blir nåværende tidspunkt automatisk satt her. |
|
Kommentar |
Her kan du legge inn kommentar til kontrollen, eventuelt kommentar til hva som må gjøres dersom oppgaven ikke er godkjent. |
Automatisk arkivering av oppgaver
Du kan sette opp automatisk arkivering av gamle oppgaver.
Dette gjør du fra Hovedbildet under Hjem (pålogget bruker) | Planlegging | Kalender. Velg så Kalender i båndet øverst i bildet, og deretter Oppgaver under gruppen Innstillinger:

Under Intervall for automatisk arkivering bestemmer du hvor ofte systemet skal starte opp og arkivere gamle oppgaver, og under Arkiver oppgaver som har frist eldre enn velger du hvor lenge etter oppgavens frist disse skal arkiveres.
Du kan i tillegg bestemme at den automatiske arkiveringen kun skal gjelde oppgaver som er Fullført eller har status Ikke aktuell.
