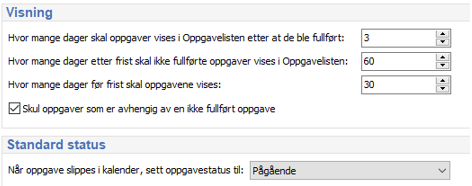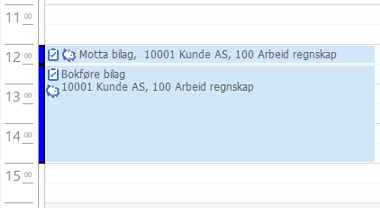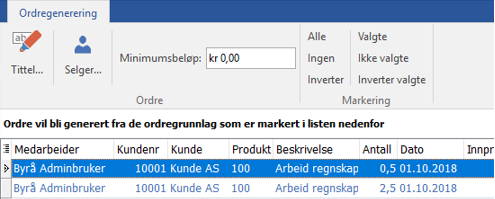Visma Quality Management
Oppgavekontroll
Generelt
Oppgavekontrollen er en fremdriftsplan som gir en skjematisk oversikt over oppgaver plassert i aktuell periode som er angitt på oppgaven, og gir en oversikt over hvordan man ligger an i forhold til oppgaver og frister:

Hver oppgave er markert med fristdato, og oppgavene kan ha ulik status:
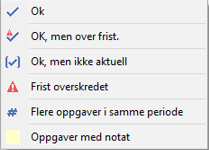
Du finner oppgavekontrollen i bildevelgeren når du har valgt et oppdrag, en kunde eller en medarbeider.
Tilgang
Rutinerettigheter i Visma QM Admin bestemmer hvilke oppgaver som vises i bildet. Du kan velge om det skal settes full tilgang eller begrenset tilgang til oppgavekontrollen. Full tilgang viser alle oppgavene, mens begrenset tilgang gir tilgang til oppgaver der medarbeideren er utførende eller ansvarlig.
I medarbeiderbildet vil ikke oppgavekontrollen være tilgjengelig dersom du ikke har tilgang til oppgaver for denne medarbeideren, og i kundebildet vises denne kun dersom du enten har full eller begrenset tilgang. I tillegg blir oppgavene som kommer opp i selve listen filtrert på medarbeider om man ikke har full tilgang.
Oppgavelista i kalenderen
Alle oppgavene, både de som lages manuelt og de som dannes på bakgrunn av oppdrag, vil vises til høyre for kalenderen såfremt du står som Utførende:
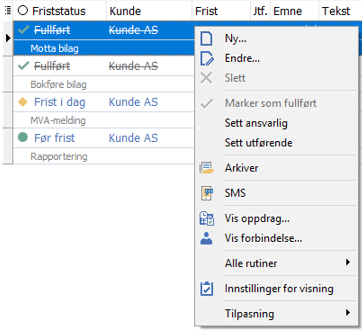
Når du har fått laget flere oppgaver, vil du se at du får en liste over alle oppgavene. Velger du en oppgave i listen, og høyreklikker på denne kan du utføre ulike funksjoner. Fra denne menyen kan blant annet markere oppgaven som fullført, vise oppgavens tilhørende oppdrag eller forbindelse, og lignende.
På samme måte som ellers i Visma Quality Management kan du selv velge hvilke kolonner du ønsker å se i listen. Det er også en egen kolonne som viser om fristen har gått ut (rødt), om fristen er i dag (gult), og oppgaver hvor fristen ikke er nådd (grønt).
Denne listen viser kun en tidsavgrenset oversikt over oppgaver, basert på frist. For å få en fullstendig oversikt over oppgaver, må du gå til oppgavelisten. Det er også mulig å skrive ut rapport over oppgaver med frister.
|
Tips! Dersom oppgavelisten for hver medarbeider blir veldig lang, kan du redusere antall dager oppgavene skal vises i kalenderen. Dette gjør du ved å gå til kalenderen din. Fra Hovedbildet går du til Hjem (pålogget bruker) | Planlegging | Kalender i bildevelgeren. Deretter går du til fanen Kalender i båndet øverst i bildet, og så Oppgaver under gruppen Innstillinger:
|
Kontroll av timeføring
På medarbeider må det defineres hvem som er timeansvarlig for denne medarbeideren, og det må være opprettet timebudsjett på medarbeider. Deretter må timeføringen for en tidsperiode kontrolleres og godkjennes.
Den timeansvarlige vil ha valg på høyremenyen for godkjenning av timer. Her kan det velges for en og en medarbeider eller alle som en er ansvarlig for.
Kalenderavtaler som da er blitt godkjent og låst blir skravert og er låst for endring av varighet og tilstede-/fraværstyper.
Linjeregistrering
Du kan alternativt benytte linjeregistrering for å registrere kalenderelementer, men dette er noe som normalt ikke anbefales.
Dersom det allerede er lagt inn oppgaver i kalenderen på gjeldende dag, vil disse vises når du kommer inn i registreringsbildet. Du kan bla til neste/forrige dag i ved hjelp av knappene til høyre for datofeltet.
Automatisk generering av oppgaver fra oppdrag
Det anbefales at systemet benyttes ved å opprette oppdrag med ferdig definerte arbeidsoppgaver, og så opprette oppgaver ut fra dette. Du trenger dermed ikke lage oppgavene selv, men de vil ligge ferdig til videre behandling i oppgavelisten din i kalenderen.
Benytter du i tillegg fakturering fra Visma Quality Management vil dette ytterligere være mer automatisert. Oppgaver kan dannes automatisk fra faste oppdrag som firmaet har med sine kunder, og disse oppgavene legges så i din kalender og vil være klar for videre behandling. Når oppgaven er utført, og timene er registrert, dannes det et ordregrunnlag og videre en ordre som til slutt skal faktureres. Det hele skjer ved hjelp av noen få tastetrykk. Du kan selvsagt endre eller legge til ting underveis.
|
Trinn 1: Høyreklikk på oppgave Registrere bilag for kunde X. Hvis du har linket oppgavene til rutiner i valgt ERP-system, kan du for eksempel gå direkte inn i registreringsrutinen.
Når oppgaven skal utføres/er utført, må du registrere et kalenderelement slik at du får ført tid. Det gjør du ved å dra oppgaven over til kalenderen:
Dersom du ser at tidspunktet ble feil, kan du åpne den for å redigere eller flytte den rundt direkte i kalenderen.
Samtidig med at oppgaven ble registrert i kalenderen (den opprinnelige oppgaven ligger fremdeles igjen i oppgavelisten) ble det dannet et ordregrunnlag:
|
|
Trinn 2: Det eneste du trenger å gjøre nå er å enten velge Generer ordre eller Generer ordre fra liste i båndet øverst i bildet. Dette finner du ved å velge fane Ordregrunnlag, og deretter gruppen Handlinger.
Velger du Generer ordre får du opp et bilde hvor du kan ta utvalg på kunder, avdeling, dato, periode, prosjekt, produkt, medarbeider, og lignende, for å generere ordrene.
Velger du Generer ordre fra liste får du et slikt bilde, hvor du må markere de ordregrunnlagene du ønsker å generere ordre fra:
Alternativt kan du utføre samme handling ved å velge tilsvarende valg ved å høyreklikke på ordregrunnlaget. |
|
Trinn 3: Når ordren er dannet, åpner du den og legger til eventuelle tilleggsprodukter du ønsker å ha med på samme faktura. Hak av for Klargjør for fakturering og klikk på Fakturer. |
Du kan også gjøre disse trinnene uten å ha tilgang til oppdrag, men da må du lage oppgavene manuelt. Husk at oppgaven må ha tilknytning til kunde, belastbar tid må være utfylt samt tilstede/fraværstype.
|
Merk! Det forutsettes at det på klienten er definert tilstede-/fraværstyper. Disse setter du opp under fanen Klient, og valget Gruppering | Planlegging / Tilstede/fraværstyper under gruppen Innstillinger.
I tillegg må egenskapen Lag ordregrunnlag automatisk for kalenderelementer være aktivert. Denne settes under fanen Klient, valget Økonomi | Fakturering under gruppen Innstillinger. Du finner egenskapen i gruppen Automatikk i bildet. |