Visma Quality Management
Rutiner og bruk av elektronisk remittering
Remittering i DI-Regnskap
Åpne poster
|
Merk! En forutsetning for å benytte elektronisk betalingsformidling, er at du krysser post-mot-post på leverandørene. |
Før rutinen tas i bruk, må du gå igjennom åpne poster på leverandørene og korrigere eventuelle feilkrysninger. Dette gjør du under Leverandøroppfølging | Vedlikehold åpne poster.
Er du usikker bør du kjøre ut en rapport som du finner under Fellesrutiner | Analyse. Velg de 3 første valgene. Hvis du ikke har kjørt post-mot-post behandling på leverandører, må du generere åpne poster på samtlige leverandører før du går videre. Dette gjør du under Verktøy | Verktøykasse | DI-Regnskap | Korrigere | Åpne poster. Etter rutinen bør du kjøre samme kontroll som nevnt over.
Bilagsregistrering ved bruk av remittering
Under bilagsregistrering får du to nye innslag. Systemet vil spørre om KID-felt og Referanse. Hvis giroen ikke har KID, trykker du Enter.
Referanse benyttes for å legge inn leverandørens fakturanummer. Dette overføres også til leverandøren hvis KID ikke benyttes. Hvis du ikke taster inn KID og leverandørens fakturanummer, vil teksten i anmerkningsfeltet bli oversendt leverandøren.
Registrerer du en kreditnota, eller en manuell betaling, kommer du inn i post-mot-post bildet såfremt det finnes poster å krysse mot. I K-kolonnen kan D for Dato tastes for å endre forfallsdato på aktuell faktura. Denne datoen gjelder kun for denne posten, og vil ikke påvirke andre poster på leverandøren.
Hvis du registrerer betalingsbetingelse med kontantrabatt, må du registrere bruttobeløpet. Såfremt du betaler fakturaen elektronisk, og i rett tid, vil systemet selv automatisk trekke fra rabatten og oppdatere regnskapet korrekt.
Kreditnotaer
Det er viktig å merke seg at du godt kan sende over kreditnotaer på en leverandør, men kun hvis den kan avregnes mot en faktura som er større, og hvor forfallsdato er lik. Du får beskjed under generering om dette ikke er tilfellet.
Da kan du skrive ut en remitteringsjournal og korrigere for slike feil direkte uten å avbryte selve remitteringen.
Remitteringsrutinen
Når du remitterer er det viktig å merke seg at du hele tiden opererer med et forslag. Dette kan endres så mange ganger det måtte være behov for da ingen ting blir overført før du bekrefter dette.
|
NB! Bunter må være oppdatert før du kjører remittering dersom du ønsker at AutoPay-statuser skal oppdateres og vises i regnskapshistorikken. Dersom du kjører remittering før bunten er oppdatert, vises AutoPay-status kun i åpne poster. |
|
Slik gjør du: |
Statusliste
Skriv ut statusliste under Leverandøroppfølging | Utskrift statusliste. Den kan brukes som et grunnlag for å se hvor mye som står ubetalt. Skal poster stoppes/endres, kan du gjøre dette under Leverandøroppfølging | Vedlikehold åpne poster eller når du har selve betalingsforslaget på skjermen.
Betalingsforslag
Når du skal generere et betalingsforslag, velger du Leverandøroppfølging | Betalingsforslag/Remittering.
Kontroller alle feltene og trykk OK for å gå videre.
| Felt | Beskrivelse | |
|---|---|---|
|
Remitteringsvalg |
Du kan velge mellom:
|
|
|
Sortering
/ Leverandør / |
Du kan begrense leverandørene. |
|
|
Forfallsdato |
Når du kjører elektronisk remittering, vil postene bli liggende i et venteregister i banken eller hos Nets til angitt forfallsdato. Forfallsdato henger sammen med hvilken kode som settes i utbetalingsdato.
|
|
|
Utbetalingsdato |
Hvis utbetalingsdato skal være ulik forfallsdato, må du velge/registrere ny dato. |
|
|
Betalingsforslag til |
Du kan velge mellom:
|
|
|
Journal sortert på
|
Oversikt over poster som vil bli overført, og er den kvitteringen systemet gir på selve overføringen.
|
|
|
Gironummer på journal |
Kryss av dersom du ønsker å skrive ut gironummeret på journalen. |
|
|
Godkjenn forslag |
Hak av og trykk <OK> for å starte remittering og godkjenne forslaget. |
|
|
Forfallsdato kontantrabatt |
Benytter kontantrabattens forfallsdato i stedet for fakturaens forfallsdato for å bestemme om posten blir hensyntatt i remitteringsforslaget dersom utvalg på Forfallsdato benyttes. |
Rediger betalingsforslag
Etter at remitteringsforslag (Leverandøroppfølging) er dannet, kan du redigere forslaget. Du kan stoppe utbetalinger, enten midlertidig eller permanent, legge inn annet bankkontonummer, legge inn organisasjonsnummer, med mer.
Alle endringer som gjøres får også konsekvenser for tilhørende registre.
Bruk piltaster for å bevege deg i bildet, trykk deretter Enter for å endre. Dersom du ønsker å endre opplysninger på bilaget, kan du bruke Endre-knappen i bildet. Endrer du kontonummer på betalingen, blir også kontoen oppdatert.
Det utføres kontroller, og du får advarsel (!) dersom det for eksempel mangler kontonummer på leverandører eller det mangler dekning på kreditnota.
Du kan delbetale en leverandørfaktura under remittering ved å endre posten. Velg Endre og tast inn nytt beløp i feltet Remitteringsbeløp.
Benytter du DI-PaperLess vil du også ha mulighet til å slå opp bilaget rett fra bildet. Dette krever at dokumentet har fått tildelt dokumentnummer fra DI-PaperLess.
|
NB! Det er ikke mulig å øke beløpet slik at det blir høyere enn opprinnelig bokført. Dersom du skal endre på en kreditnota, vil du ikke kunne redusere beløpet. Det kan heller ikke være et negativt beløp på en faktura, eller et positivt ved kreditnota |
Følgende skjer når du endrer beløpet:
- Det dannes et restbeløp og produseres en delbetalingspost på bilaget.
- Det produseres en kopi av bilaget med beløpet som skal betales. Det er ”kopien” som remitteres første gang.
- Når du får returdata, vil det nye bilaget bli krysset bort.
- Neste gang du remitterer vil restbeløpet komme fram og du kan full/delbetale dette.
- Ved returdata, når hele bilaget er oppgjort, vil det bli krysset med alle delbetalinger.
- Hvis du har
en større kreditnota enn en faktura, kan du redusere beløpet på kreditnotaen
slik at du kan krysse bort fakturaen, og det kun blir rest som står
igjen.
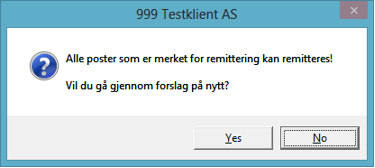
- Hvis alt er ok på remitteringsforslaget, svarer du <Nei> på spørsmålet om å gå gjennom forslag på nytt. Remitteringsforslaget blir skrevet ut hvis du har valgt at du ønsker utskrift.
Kansellerte poster fra Visma.net AutoPay
Dersom remitterte poster har blitt kansellert (eller har feilet under behandling i AutoPay-portalen) vises disse med egen status Kansellert i remitteringsbildet:
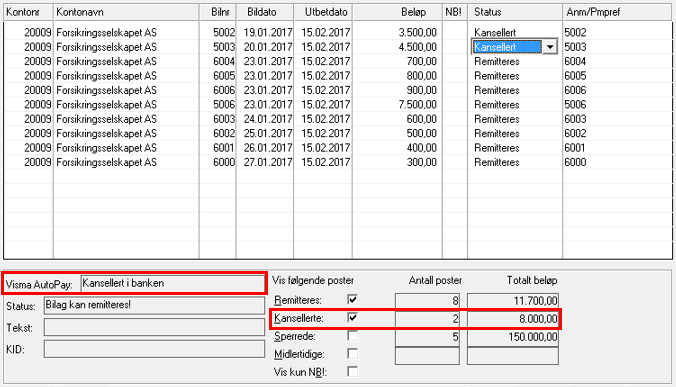
Dette kan være poster som er kansellert av bruker under godkjenning i AutoPay-portalen eller har blitt kansellert i banken, enten av bruker eller av banken grunnet f.eks. manglende dekning. Evt. melding/årsak til at post har blitt kansellert vises i bildet.
|
NB! Poster som har status Kansellert blir ikke overført til Visma.net AutoPay under godkjenning av remitteringsforslaget. Disse oppfører seg likt som om postene var sperret for remittering, med unntak av at poster med status Kansellert som standard vises i remitteringsbildet. Status på disse postene må først endres til Remitteres før de blir overført til Visma.net AutoPay. |
Det er mulig å kun vise disse postene i bildet for å kunne gå gjennom disse før man går videre med remitteringen. Dersom det finnes slike poster blir de listet opp i oversikten under bildet.
Godkjenn betalingsforslag - Remitteringsjournalen
Etter at betalingsforslaget er generert, kan du skrive ut en remitteringsjournal. Utskriften viser utbetalinger pr. leverandør. Den viser hvilke poster som blir overført, og er kvitteringen systemet gir på overføringen. Listen inneholder bilagsnummer og -dato, forfallsdato, remitteringsnummer, forfalt saldo, fakturanummerreferanse og anmerkning/KID. I tillegg får du totalt antall (forfalte poster) og totalt beløp.
Etter at journalen er skrevet ut, får du spørsmål om du ønsker å overføre forslaget til elektronisk remittering og godkjenne det.
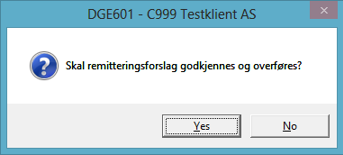
Gjør endringer og kjør på nytt. Dette kan du gjøre så mange ganger du vil.
Neste gang du kjører forslaget vil du da få spørsmål om å overskrive ikke-oppdatert forslag.
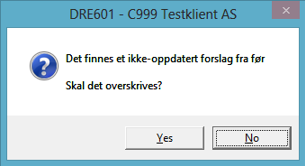
Svar Ja på dett spørsmålet. Dette er bare et sikkerhetsspørsmål på at du ikke genererer et forslag og glemmer å godkjenne det.
Dersom du godkjenner forslaget genereres det et XML-dokument som automatisk sendes til AutoPay-portalen for videre behandling der.
Åpen-post på aktuelle leverandører oppdateres med en kode som indikerer at den inngående fakturaen er sendt til bank (E). Åpen-post blir også oppdatert med utbetalingsdato og remitteringsdato.
Felter for AutoPay-referanse (teller) og statuser for overføringen og transaksjonen blir oppdatert:

Statusene oppdateres automatisk etter hvert som disse endres (når klienten er aktivert for å motta meldinger fra AutoPay).
|
NB! Du må huske å logge deg på AutoPay-portalen for å anvise betalingene der. Du har også tilgang til side for å anvise betalinger i Visma.net AutoPay under meny <Klientens navn> | AutoPay | Oversikt. |
Dersom du godkjenner forslaget legges det ut til en fil på angitt filområde på avtalen som skal overføres til bank/Nets.
Åpen-post på aktuelle leverandører oppdateres med en kode som indikerer at den inngående fakturaen er sendt til bank (E). Åpen-post blir også oppdatert med utbetalingsdato og remitteringsdato.
Filoverføring og oppdatering av returdata
|
NB! Benytter du Visma.net AutoPay overføreres remitteringsforslaget når du godkjenner dette. Mottaksretur (statusendringer) og avregningsretur skjer automatisk i bakgrunnen mens du jobber. |
|
NB! Bunter må være oppdatert før du kjører remittering dersom du ønsker at AutoPay-statuser skal oppdateres og vises i regnskapshistorikken. Dersom du kjører remittering før bunten er oppdatert, vises AutoPay-status kun i åpne poster. |
Har du lagt inn filnavn for kommunikasjon, vil kommunikasjonsprogrammet automatisk starte opp etter at du har valgt å godkjenne forslaget. Den videre prosedyre vil deretter variere fra bank til bank. Felles for alle systemene er at du returnerer tilbake til DI-Elbet etter at kommunikasjonsrutinen er ferdig.
|
Slik gjør du:
|
Har du valgt å legge inn filnavn for kommunikasjon som nevnt tidligere, vil programmet automatisk søke etter returfiler når du kommer tilbake fra kommunikasjonsrutinen.
Overføring til bank resulterer i to typer returdata, en førstegangsretur/mottaksretur og en andregangsretur/avregningsretur.
| Returtype | Beskrivelse | |
|---|---|---|
|
Mottaksretur |
Mottaksreturen er en kvittering på at overføringen og fil er ok. Det er IKKE kvittering på at oppdragene er utført eller om det er dekning på konto e.l. Mottaksreturen får du rett etter du selv har overført data. Den skal leses inn i regnskapet for kontroll. Når du leser inn en førstegangsretur skifter postene status fra "E" til "1" i åpen-post-registeret. |
|
|
Avregningsretur |
Når du leser inn avregningsretur vil dette skje:
Ligger det returdata for flere klienter, og du har krysset av for dette, vil programmet automatisk plukke frem de klienter det ligger returdata på og starte returdata automatisk.
|
|
|
Avvisningsretur |
Når du leser inn mottaksretur, kan du få en avvisningsfil:
Du må korrigere feil før du remitterer på nytt.
Du kan også risikere å få en avvisningsretur ved avregningsretur. Denne må leses inn i systemet for å få åpnet de postene som ble overført, slik at du kan korrigere opp feilen, og sende filen på nytt. Får du feil på én post, blir hele filen forkastet, og alle poster må sendes på nytt. Det er derfor viktig å være nøye med kontrollen før du velger å godkjenne et oppdrag. |
Kvitteringslister for Visma.net AutoPay remittering-avtaler
Benytter du Visma.net AutoPay blir kvitteringslistene automatisk lagt inn i Aktivitetsloggen på klienten. Du kan åpne dokumentet derifra om du ønsker å se kvitteringslisten:

Manuell returdata remittering og innbetalinger fra Visma.net AutoPay
|
NB! Benytter du Visma.net AutoPay vil mottaksretur (statusendringer) og avregningsretur skje automatisk i bakgrunnen mens du jobber. Det er derfor normalt aldri nødvendig å benytte manuell løsning for innhenting av returdata remittering og innbetalinger fra AutoPay. For at automatikken skal fungere må klienten være aktivert for å motta meldinger fra AutoPay. Se egen veiledning. |
Du kan starte manuell innhenting av returdata fra AutoPay fra hovedmenyen:

Dersom knappen mangler, må du hente opp Statuser i kommandolinjen:
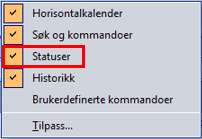
I bildet vil du få en oversikt over alle klienter som er satt opp med AutoPay:
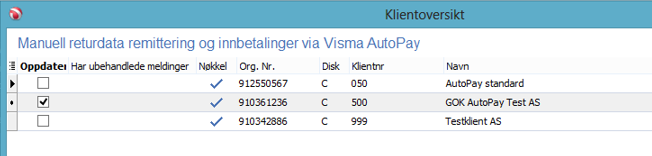
Huk av for den eller de klientene du ønsker å sjekke og trykk på Kjør.
Kontrollere returdata flere klienter
|
NB! Dette avsnittet gjelder ikke Visma.net AutoPay. |
Remitterer du for flere firma/klienter, kan du samle remitteringen med en følgeseddel, det vil si at du slipper å sende en følgeseddel for hver klient. Alle firma/klienter med samme Kundeenhet-ID (ID gitt av Nets, angitt på avtalen) kommer med samme forsendelsesnummer. Hvis du har flere firma/klienter med avvikende Kundeenhet-ID, vil filen samle i bolker dem som har samme ID.
Rutinen for å kontrollere returdata for flere klienter i samme operasjon, finner du under Fellesrutiner | DI-Regnskap. Under Fellesrutiner | Innstillinger kan du sette opp en alternativ skriver/utskriftsfil som gjelder for utskrifter i fellesrutinene (aktiviteter utført på tvers av klienter).
Følgeseddelen viser det du skal rapportere til Nets i eget felt. Du får en oversikt over det som er remittert pr. klient samt sum av alle med samme Kundeenhet-ID pluss total i remitteringsfil.
Tellere, dagens og fortløpende teller hentes fra byrået. Tellerne oppdateres også på.
Ønsker du én følgeseddel, sett koden Koder fra byrå under Egenskaper | DI-Elbet.
Kodeoversikt i statuskolonnen (S) Åpen-post
| Kode | Beskrivelse |
|---|---|
|
(Blank) |
Posten er ikke behandlet. |
|
S |
All behandling av posten er stoppet. Posten blir ikke medtatt i remittering. |
|
1 |
Mottatt førstegangs retur fra banken / AutoPay. |
|
E |
Bilaget er overført DI-Elbet / AutoPay. |
|
M |
Bilaget ble midlertidig stoppet ved siste remittering. Posten blir med i neste remitteringsforslag. |
|
O |
Dette er en status som normalt ikke skal finnes i åpne poster. Dette skjer dersom posten er oppgjort i returdata remittering, og deretter hentet tilbake igjen fra historikken. |
|
Merk! Overføringen til bankforbindelsen er i utgangspunktet ikke Vismas ansvar. Normalt samarbeider Visma og bankene for å lage en så fleksibel løsning som mulig. Visma kan imidlertid ikke supportere bankens programpakker som benyttes for overføring. |
Se også

|
Leverandøroppfølging |
Status på poster til AutoPay
Alle poster som overføres til AutoPay vil få egen status, en status for transaksjonen og en for selve overføringen. Statusene oppdateres automatisk etter hvert som disse endres (når klienten er aktivert for å motta meldinger fra AutoPay).
Disse statusene kan du se i Spørring | Bilag, Spørring | Diverse og Spørring | Åpne poster:

|
NB! Bunter må være oppdatert før du kjører remittering dersom du ønsker at AutoPay-statuser skal oppdateres og vises i regnskapshistorikken. Dersom du kjører remittering før bunten er oppdatert, vises AutoPay-status kun i åpne poster. |
Dersom du ikke ser feltene i spørringene kan disse hentes opp via Feltvelgeren.
Du kan også se status for transaksjonen i nederst i bildet i Leverandøroppfølging | Vedlikehold åpne poster:

| Status | Beskrivelse | Kode |
|---|---|---|
|
Sendt til Visma AutoPay |
Oppdraget er overført til AutoPay. |
0001 |
|
Anvist i Visma AutoPay |
Betalingspostene er anvist/godkjent i AutoPay-portalen. |
1000 |
|
Avventer signering |
Gjelder kun dersom det er aktivert for 2FA (to-faktor autentisering) på klienten. Oppdraget er da mottatt av AutoPay men har ikke blitt signert. |
1001 |
|
Godkjent |
Betalingspostene er klare for overføring til banken. |
1100 |
|
Kansellert *) |
Oppdraget eller betalingspostene i oppdraget har blitt kansellert i AutoPay-portalen. |
1200 |
|
Sender til banken |
Betalingspostene er klargjort for sending/eller er under sending til banken. |
1500 |
|
Feil ved sending til banken *) |
En feil har skjedd under overføring av betalingspostene til banken. |
1600 |
|
Feil *) |
En feil har oppstått i AutoPay. |
1900 |
|
Sendt til banken |
Betalingene er sendt fra AutoPay til banken. |
2000 |
|
Mottatt av banken |
Banken har bekreftet at de har mottatt betalingspostene for behandling. |
2050 |
|
Akseptert av banken |
Banken har validert betalingspostene og har akseptert disse. |
2100 |
|
Kansellert i banken *) |
Banken har kansellert betalingspostene. |
2200 |
|
Avvist i banken *) |
Banken har avvist betalingspostene. |
2300 |
|
Fullført |
Alle betalingspostene i overføringen er fullført, dvs. de har endelige statuser, som betalt, kansellert, avvist, osv. |
2900 |
*) Betalingsstatus på posten(e) i overføringen blir satt til egen kansellertstatus i remitteringsbildet ved disse statuskodene. Status må settes til Remitteres under remitteringen før de kan overføres på nytt til Visma.net AutoPay.
| Status | Beskrivelse | Kode |
|---|---|---|
|
Sendt til Visma AutoPay |
Betalingsposten er overført til AutoPay. |
0001 |
|
Anvist i Visma AutoPay |
Betalingsposten er anvist/godkjent i AutoPay-portalen. |
1000 |
|
Avventer signering |
Gjelder kun dersom det er aktivert for 2FA (to-faktor autentisering) på klienten. Betalingsposten er da mottatt av AutoPay men har ikke blitt signert. |
1100 |
|
Kansellert *) |
Betalingsposten er kansellert av brukeren i AutoPay-portalen. |
1200 |
|
Feil *) |
En feil har oppstått i AutoPay. |
1900 |
|
Mottatt av banken |
Banken har bekreftet at de har mottatt betalingsposten for behandling. |
2050 |
|
Akseptert av banken |
Banken har validert betalingsposten og har akseptert denne. |
2100 |
|
Venter i banken |
Betalingsposten ligger på vent i banken. Dette vil som regel si at konto mangler dekning på betalingstidspunktet. Poster blir da normalt liggende i banken noen dager i påvente av at konto fylles opp. Hvor lenge postene blir liggende før de blir kansellert av banken, varierer fra bank til bank. |
2150 |
|
Kansellert i banken *) |
Banken har kansellert betalingsposten. |
2200 |
|
Avvist i banken *) |
Banken har avvist betalingsposten. |
2300 |
|
Betalt |
Betalingsposten er oppgjort/betalt. |
2500 |
*) Betalingsstatus på posten i overføringen blir satt til egen kansellertstatus i remitteringsbildet ved disse statuskodene. Status må settes til Remitteres under remitteringen før de kan overføres på nytt til Visma.net AutoPay.
Se også

|
Spørring i DI-Regnskap |
Remittering utland
|
NB! Har du en remitteringsavtale med Nets og benytter Nets-formatet (enten som en Nets-avtale i Egenskaper | DI-Elbet eller satt opp som Nets-avtale i AutoPay-portalen) kan du ikke remittere til utlandet. Du må da ta kontakt med din bankforbindelse og endre til en annen avtale som støtter utenlandsremittering. |
|
Merk! Swift er litt spesiell i forhold til at alle betalinger skal agio/disagio beregnes. Det anbefales derfor å benytte ”Nei, en sum pr faktura” i feltet Samleoppdatering på avtaler. Det kan bli vanskelig å spore betalinger hvis du har valgt å remittere med ”Ja – en sum pr remittering”. |
Bilagsregistrering med valuta
Så lenge betaling skal ha samme informasjon som du registrerte under leverandøren er det ikke nødvendig med ytterligere opplysninger.
Skal du derimot endre opplysninger som for eksempel Betalingsart og Betaling gjelder, bruk kode W i kodefeltet. Bildet du får ligner vedlikehold leverandør, men har flere felt som er knyttet mot remitteringsrutinen. Dette endringsbildet er også tilgjengelig under remittering.
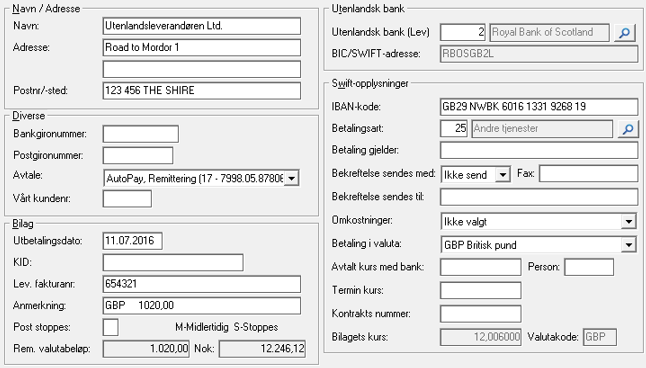
|
NB! Betalinger med beløp tilsvarende NOK 100 000,- eller mer (i utenlandsk valuta eller norske kroner) krever, i tillegg til betalingsart, informasjon om hva beløpet gjelder. |
Generere betalingsforslag utland
Betalingsforslag genererer et betalingsforslag under Betalingsforslag | Betalingsforslag/remittering | Elektronisk remittering utland.
Når du remitterer utland, får du samme bildet som innland, med unntak av noen tilleggsfelt:

Valutabeløp og kode er med som informasjon. Her kan du også endre opplysninger vedrørende posten ved å trykke på Swiftdata på linjenivå.
Videre behandling er lik remittering innland.
