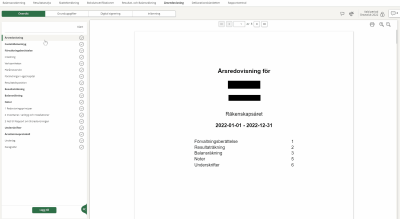Visma Skatt & Bokslut Pro
Overview, annual report

Getting Started |

News |

FAQ |
The menu on the left shows the different parts of the the annual report, consisting of clickable entries.
- Click on each of the entries on the left and make your adjustments in the view on the right.
- Save the document locally on your computer by selecting Download PDF or Download DOCX in the top right.
You can digitally sign your document, read more in the topic Digital sign
Mark complete to keep track!
When a document is completed, you mark it as complete by clicking on the status symbol in the column Done in the view on the left. The status change will be indicated with your name and a time stamp and no further changes can be made.
You can cancel the status change by clicking on the tick again.
If you have marked as complete and changes are made to the values from other parts of the service, the status symbol will change colour from green to orange. Go through and check the updated values and approve again.
Click on the image below to see what it looks like:
- When you mark tax forms as complete, the Date when the form was filled in field is also filled with today's date. This only matters if you submit the tax form on paper/PDF. If you submit the tax form by API or SRU file, the date when the file is created is used.
- When you are using Visma Skatt & Bokslut Pro as an accounting office from Visma Advisor some of the status changes will automatically update your checkpoints for the customer in Visma Advisor. Read more in How Visma Skatt & Bokslut Pro interacts with other products.
How fields work in Visma Skatt & Bokslut Pro
White fields are for manual input of values. Grey fields contain values generated by the system or taken from elsewhere in the programme.
Values in grey fields can usually be changed by clicking on the menu icon that appears when you hover over the field and select Override amount. When an amount has been changed, the field is highlighted in yellow. To restore the value, hold the pointer over the field again, click on the menu icon and select Reset. Click on the image below to view:
| Input fields. Here you enter the values yourself: |

|
|
Calculated fields or fields where values are taken from elsewhere in the program: |

|
| A field where the amount has been changed manually: |

|
View linked accounts
Some grey fields contain values linked to other accounts at the reference account level. These links are managed under Maintenance - Chart of Accounts.
To view the linked accounts, hover over the field and select Show accounts from the menu that appears. If there are mapped accounts without balances, you can include those as well by marking the checkbox Include mapped accounts without balances in the dialogue box that opens. Click on the image below to see what it looks like:
Read more about reference accounts, chart of accounts and how to change accounts in the topic Chart of accounts.
Dates for the annual report
| 1 | Financial year ends | |
| 2 | The annual report is completed |
The annual report can be completed without the dates for signatures being filled in. The program contains automatic checks that warn of this and you will not be able to submit the annual report until the date for each signature is filled in correctly. |
| 3 | The annual report is signed |
The date when the board and possibly the CEO decide to present the annual report. If it's signed by several people at different times, each signature is stated with the respective date on the document Signatures. This applies regardless of whether it is digital or physical signatures. |
| 4 |
Date for Auditor's endorsement |
The date on which the auditor's report was submitted. Only relevant if the company has an auditor. |
| 5 |
Date for Annual general meeting |
The meeting shall be held within six months from the end of the financial year. This date is included in the Financial statements approval. |
| 6 |
Date for signing of the financial statements approval |
When submitting on paper, enter the date on which the financial statement was signed. In case of digital submission, Bolagsverket sends out the financial statement for digital signing. |
| 7 |
Deadline for submission of the annual report to Bolagsverket |
The annual report must be submitted no later than 7 months after the financial year ended and no later than 1 month after the Annual general meeting. |
The checklist, which is located in the side panel, is accessed by clicking on the icon in the upper right and helps you to document the work you have done.
In the side panel, the task list for your selection in the left hand panel is shown.
To add a comment to a task, click on the row or on the comment icon in the Actions column and enter your comment.
To mark a task as done, click on the check mark in the Actions column. Click on the check mark again to undo this action.
A task can be marked as N/A, which means that it is not applicable.
You can modify the checklist to show only the tasks you want. Click on Edit checklist in the bottom of the side panel to do this. In this view, you can choose which tasks are active.
You can add your own tasks to the checklist. This is also done in the Edit checklist view. The tasks you add yourself can be activated and deactivated in the same way as the standard tasks, and can also be deleted. The tasks that you have added yourself have a blue icon in the task list so that they can be easily identified.
The checklist is available for print in Year-end closing - Report center. Choose which parts you want to include in your report in the left hand panel and select Create report - Download PDF.
Related topics
What company types and regulations are supported in Visma Skatt & Bokslut Pro?
Warnings and errors when checking the annual report
How do I inform in the annual report that the company was affected by the war in Ukraine?
How do I inform in the annual report that the company was affected by the corona spread?
Guidance to year-end closing for smaller companies (K2) (BFNAR 2016:10)
Guidance to K3 - Annual report and consolidated accounts (BFNAR 2012:1)