Visma Quality Management
Leverandører
Generelt
Når du har valgt en leverandør får du en bildevelger til venstre hvor du kan vedlikeholde diverse opplysninger knyttet til valgt leverandør, for eksempel Kontaktperson, Kategorier og lignende.
Se også

|
Meny
Leverandøroversikten
Dersom du går til Hjem (firmanavn) | Forbindelser | Leverandører på klienten, får du opp fanen Leverandør i båndet øverst i bildet:
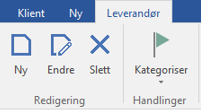
Når du står i søkebildet for leverandører, vil fanen vise kommandoer som gjelder på tvers av alle leverandørene, mens har du foretatt utvalg eller søkt frem leverandører får du også frem kommandoer som gjelder for valgte eller markerte leverandører i listen. Bildet over og beskrivelsene under viser alle kommandoene.
|
Kommando |
Beskrivelse |
|---|---|
|
Redigering |
|
|
Ny / Endre / Slett |
Oppretter ny, endrer eksisterende og sletter leverandør. |
|
Handlinger |
|
|
Kategoriser |
Her kan du velge å kategorisere alle eller merkede leverandører. |
Leverandør
Når du åpner en leverandør får du denne menyen:
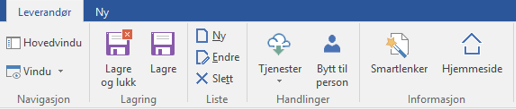
|
Kommando |
Beskrivelse |
|---|---|
|
Navigasjon |
|
|
Hovedvindu |
Valget setter fokus på Hovedbildet og viser dette i front på skjermen din. |
|
Vindu |
Viser alle åpne vinduer. |
|
Lagring |
|
|
Lagre og lukk |
Lagrer alle endringer på leverandøren, og lukker bildet. |
|
Lagre |
Lagrer alle endringer på leverandøren. |
|
Liste |
|
|
Ny / Endre / Slett |
Disse valgene lar deg opprette ny, endre, eller slette valg i listen i det vinduet du står i på leverandøren. |
|
Handlinger |
|
|
Tjenester |
Her kan du oppdatere leverandøren med data fra Visma Bizweb. |
|
Bytt til person / |
Her kan endre leverandøren fra person til organisasjon eller motsatt. |
|
Informasjon |
|
|
Smartlenker |
Her kan du starte opp smartlenkene som er definert i systemet med informasjon fra leverandøren. |
|
Hjemmeside |
Dersom hjemmeside er satt på leverandøren, vil dette valget være tilgjengelig og åpner leverandørens hjemmeside i standard browser. |
Ny leverandør
For å opprette ny leverandør, velger du firma/klient, og deretter fanen Ny i båndet øverst i bildet. I gruppen Forbindelse, trykker du på knappen Leverandør:
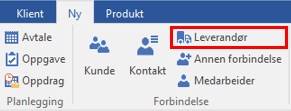
Du kan også opprette ny leverandør ved å klikke på Ny under gruppen Redigering i fanen Leverandør i båndet.
Skriv navnet på leverandøren, eller start på navnet og trykk på knappen for oppslag mot Visma Bizweb:
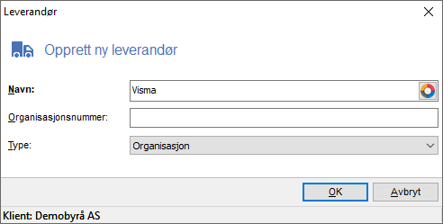
Fyll eventuelt ut organisasjonsnummer, og velg om dette er en organisasjon eller person.
Klikk OK for å opprette leverandøren.
Bildevelger
I bildevelgeren til venstre i detaljbildet kan du vedlikeholde leverandøren.
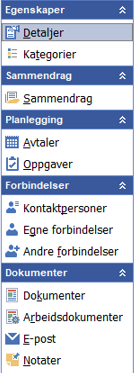
|
Egenskaper
Sammendrag
Planlegging
Forbindelser
Dokumenter
|
Egenskaper
Alle aktuelle felt i bildet kan gjøres synlige i de enkelte listene ved hjelp av Feltvelgeren.
|
Beskrivelse |
|
|---|---|
|
Generelt |
|
|
Navn |
Aktørens navn. |
|
Leverandørnummer |
Leverandørnummer. |
|
Organisasjonsnummer |
Forbindelsens organisasjonsnummer. |
|
Lokalitet |
|
|
Land |
Velg land fra nedtrekkmenyen til høyre i feltet. |
|
Fylke |
Velg fylke (kun Norge) fra nedtrekkmenyen til høyre i feltet. |
|
Postadresse / Besøksadresse |
|
|
Adresse1 - 4 |
Postadresse1 er synlig på faktura. På utland er også Postadresse2 synlig. Trenger du flere adressefelt på utskrift av ordre, pakkseddel eller faktura, må blanketten redigeres. |
|
Poststed |
Velg poststed ved å taste inn postnummer eller søke fra nedtrekksmenyen til høyre i feltet. |
|
Land |
Velg land. |
|
Selskap |
|
|
Hovedbransje |
Velg bransje fra nedtrekkmenyen til høyre i feltet. |
|
Bransjer |
Velg bransje fra nedtrekkmenyen til høyre i feltet. Bransjelista vedlikeholdes under meny Generelt | Bransjer i gruppen Vedlikehold under fane Hjem i båndet øverst i bildet i hovedinduet. |
|
Selskapsform |
Eksempel på selskapsform kan være AS, ANS eller EF. Velg fra nedtrekkmeny til høyre i felt. |
|
Etableringsdato |
Velg dato fra kalenderen som du finner fra nedtrekksmenyen til høyre i feltet, eller skriv inn dato med punktum som skilletegn. |
|
Internett |
|
|
Epost1 |
Du kan registrere 2 e-postadresser til forbindelsen. Du kan sende e-post direkte til en forbindelse ved å klikke på e-post-knappen til høyre i feltet. |
|
Epost2 |
|
|
Web1 |
Du kan registrere 2 nettsider til forbindelsen. Nettsiden kan åpnes ved å klikke på Åpne-knappen til høyre i feltet. |
|
Web2 |
|
|
Telefoner |
|
|
Telefon |
Du kan registrere 2 telefonnummer til forbindelsen. |
|
Telefon 2 |
|
|
Mobiltelefon |
Du kan sende SMS ved å klikke på knappen til høyre i feltet. |
|
Telefaks |
Faksnummer. |
|
Sosialt |
|
|
Sosiale medier |
Lenker til ulike sosiale mediar, slik som LinkedIn, Facebook, Twitter, osv. |
|
Økonomi |
|
|
Hovedbokskonto |
Velg hovedbokskonto for leverandøren fra nedtrekkmenyen til høyre i feltet. |
|
Diverse |
|
|
Kategorier |
Velg kategori fra listen ved å klikke på knappen til høyre i feltet. Med kategorier kan du gruppere forbindelsene etter ønske, for eksempel per fylke. Det er mulig å legge til flere kategorier. Nye kategorier kan legges til i bildet over tilgjengelige kategorier, ved å klikke på Endre knappen øverst i bildet. Du kan også legge til og sette opp kategorier under valget Kategorier i Bildevelgeren. |
|
Valuta |
Benyttes dersom du for eksempel ønsker å fakturere i EUR i stedet for NOK. |
|
Reklame-reservasjon |
Setter du Ja i dette feltet, betyr det at firmaet ikke skal ha tilsendt reklame. I følge norsk lov har alle rett til å reservere seg. |
|
Bankkontonummer |
Forbindelsens bankkontonummer kan tastes inn. |
|
Tekst |
|
|
Tekst |
I tekstfeltet kan du skrive inn diverse opplysninger om den enkelte forbindelse. Denne kan du ved hjelp av Feltvelger trekke inn i listevisningen. |
