Visma DI
Eksport til Microsoft Office fra DI-Business
Innledning
Her er informasjon om hvordan du utfører eksport av opplysninger fra DI-Business til Microsoft Office.
Eksport fra DI-Business
For å kunne benytte opplysninger til f.eks. flettekoder i brev eller å hente opp kundeliste/leverandørliste i Microsoft Excel, må du først eksportere opplysningene.
Dette gjør du slik:
- Velg Fil | Filutskrifter
| Generelle | Reskontro til Excel
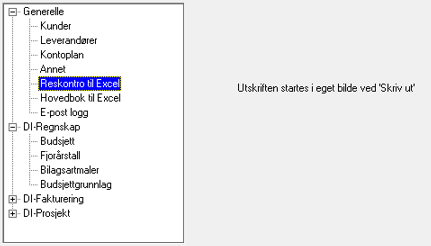
- Velg Skriv ut. Du
får da opp bildet Reskontro til Excel.
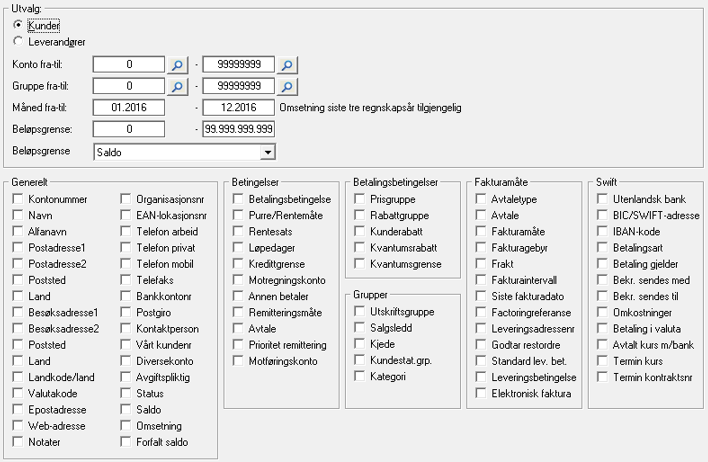
- Bruk ordskiller eller musmarkøren for å merke de feltene du ønsker skal bli med i eksporten. Merk alle felter du kommer til å få bruk for i f.eks. brevene/etikettene. Husk også å merke av om du ønsker kunder eller leverandører. Du kan eksportere flere opplysninger enn du kanskje ønsker å benytte. I Microsoft Word og Microsoft Excel plukker du ut ønskede felt.
- Trykk OK. Programmet foreslår å lagre dokumentet i klientkatalogen. Filen lagres som semikolonseparert fil. Du kan selv bestemme filnavn, men vi anbefaler å beholde filtype csv. Denne filtypen gjenkjennes hvis filen senere skal åpnes i Microsoft Excel eller Microsoft Word. Har du valgt å lagre filen som f.eks. en tekstfil (txt), må den behandles ved import. Valgt filnavn blir foreslått ved neste eksport.
- Trykk Lagre. Dokumentet åpnes nå i Microsoft Excel.
Datakilden er nå laget. Lukk programmet.
Import til MS Office fra DI-Business
Her er informasjon om hvordan du utfører import av opplysninger fra DI-Business til MS Office 2016.
Se også

|
Import til MS Office 2013 fra DI-Business |

|
Import til MS Office 2010 fra DI-Business |

|
Import til MS Office 2007 fra DI-Business |
Microsoft Word
Dersom du ønsker å sende samme brev til flere av dine forbindelser, for eksempel kunder, kan du hente reskontroopplysningene og bruke disse til etiketter eller flettet inn i brev laget i Microsoft Word ved hjelp av flettekoder.
Flettekoder i brev
Start Microsoft Word og gjør følgende:
- Opprett et tomt dokument dersom det ikke kommer frem automatisk
- Velg kategorien Masseutsendelser
og klikk på Start Utskriftsfletting og velg dokumenttype Brev.
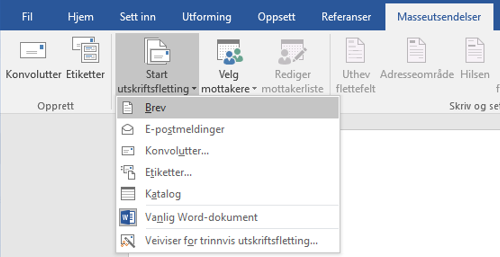
- Under samme kategori (Masseutsendelser), velger du Velg mottakere og Bruk eksisterende liste.
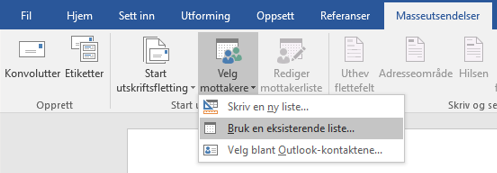
- Finn dokumentet du laget og velg filen.
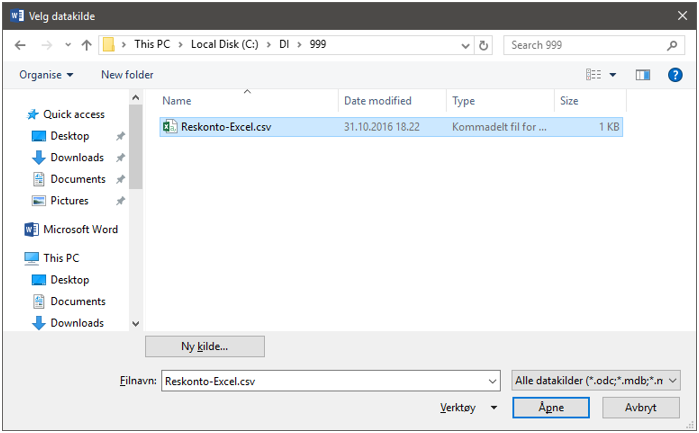
Du får da opp et slikt bilde: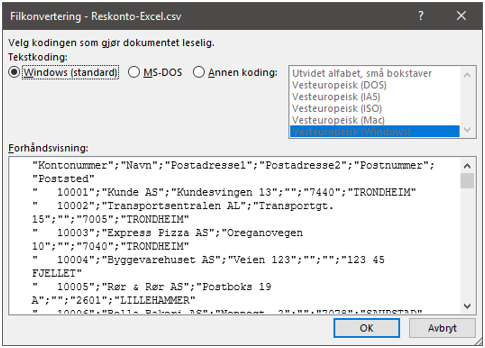
Trykk OK i bildet for å fullføre importen av listen. - Velg Sett inn flettefelt.
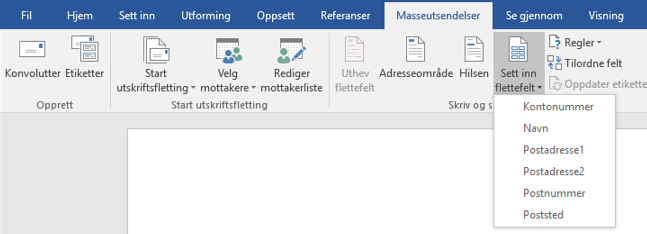
Alternativene du får, er de samme som du krysset av når du kjørte eksporten. - Plukk ut de feltene du ønsker i brevet.
- Du har nå opprettet et nytt dokument/brev hvor du skal ha et innhold som skal sendes til flere kunder.
- Skriv deretter inn innholdet i brevet.
- Når du er ferdig med å redigere
innholdet, kan du klikke på Forhåndsvis resultater, eller velge
Fullfør og slå sammen.
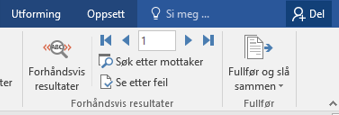
- Microsoft Word fletter dokumentet med de datafeltene du har lagret i datakilden og lager et nytt dokument. Antall sider i det nye dokumentet er avhengig av hvor mange kunder som ligger i datakilden – et brev pr. kunde. Ønsker du å redigere i opprinnelig dokument, lukker du de nye brevene, retter innholdet og fletter på nytt. Du kan alternativt flette direkte til skriver.
Flettekoder i etiketter
Fremgangsmåten er den samme som fletting i brev, men når du velger Start utskriftsfletting, velger du Etiketter.
- Opprett et tomt dokument dersom det ikke kommer frem automatisk
- Velg
kategorien Masseutsendelser og klikk på Start Utskriftsfletting
og velg dokumenttype Etiketter.
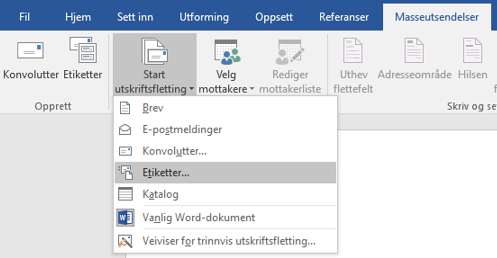
- Velg
deretter hvilken type etiketter du ønsker. Kontroller detaljene.
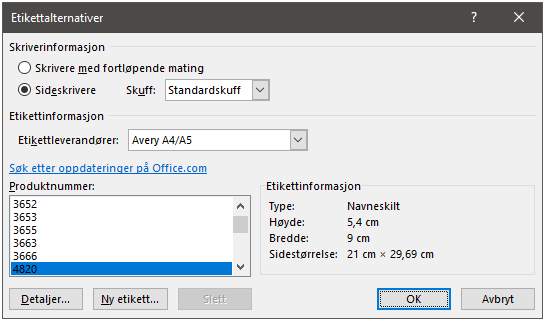
- Sett
inn flettefelt på samme måte som under avsnitt om Flettekoder
i brev, og velg Oppdater etiketter
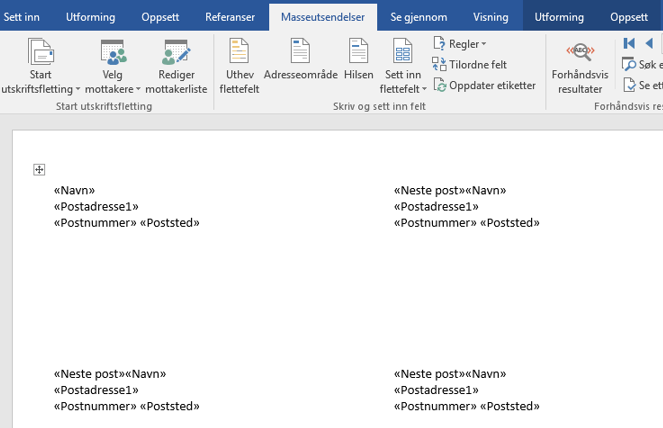
- Trykk
Forhåndsvis resultater dersom du ønsker å se resultatet.
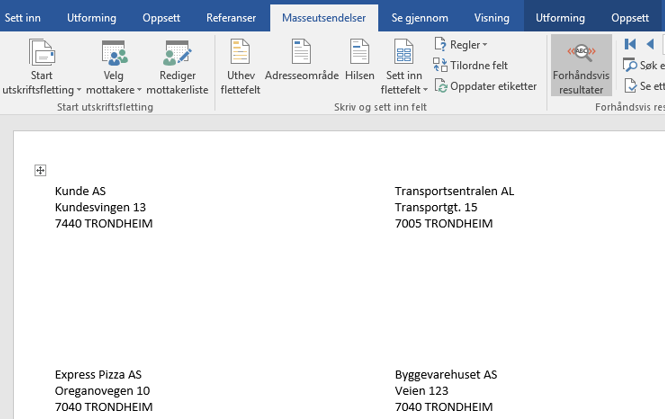
- Under utskrift kan du velge mellom å skrive ut alle poster eller bare utvalgte.
Microsoft Excel
Når du kjører eksport av data fra DI-Business fra Fil | Filutskrifter | Generelle | Reskontro til Excel åpnes filen automatisk i Excel etter eksporten.
Dersom du har lagret filen i filformatet csv, kan du åpne filen uten ekstra arbeid. Har du f.eks. valgt å lagre filen som en txt-fil, må du gjøre følgende:
- Start Microsoft Excel
- Velg
Åpne under Fil-fanen og hent filen du laget.
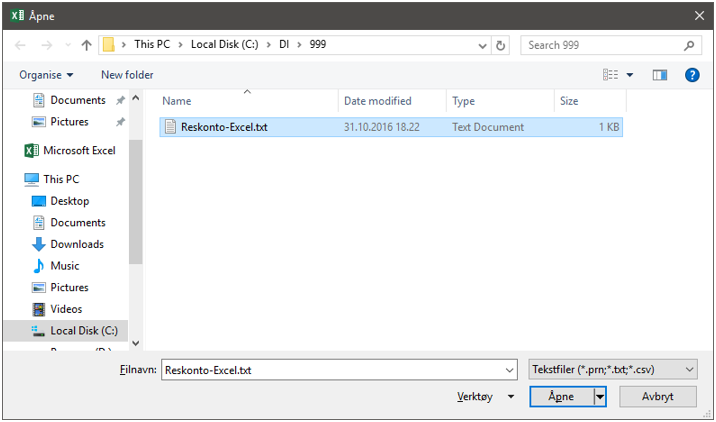
Angi sti og filnavn, eller søk etter filen på datamaskinen. Du må sannsynligvis endre filtype den skal søke etter. - Når du åpner filen, får du da opp en tekstimportveiviser:
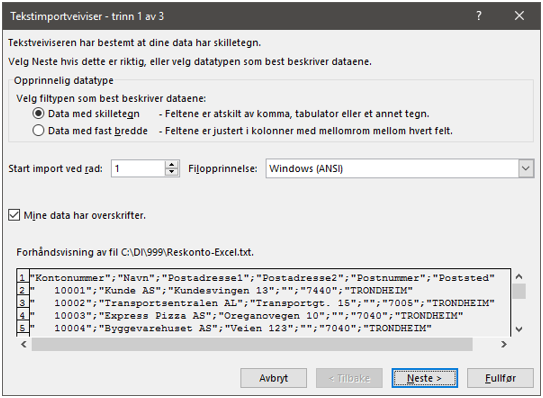
Dersom du ser på forhåndsvisningen av filen nederst i bildet, vil du se at det ligger et tegn, semikolon, mellom hver post. Du skal derfor velge Data med skilletegn i denne dialogboksen. I tillegg haker du av for Mine data har overskrifter. - I det neste bildet velger du Semikolon som Skilletegn:
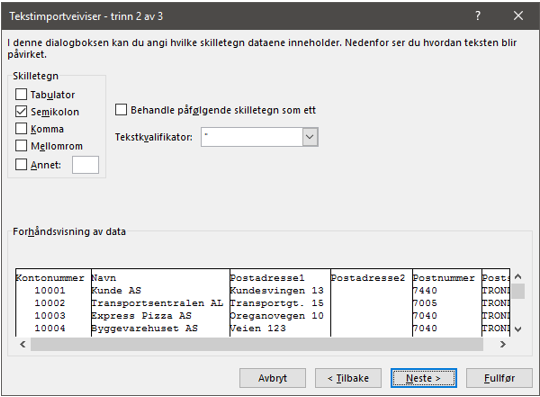
- I det siste bildet må vi fortelle hva slags format hvert enkelt felt
har. I utgangspunktet kan du velge Standard
på de fleste kolonnene, men importerer du f.eks. kolonner som bankkonto
eller lignende, kan de lønne seg å overstyre standard på disse.
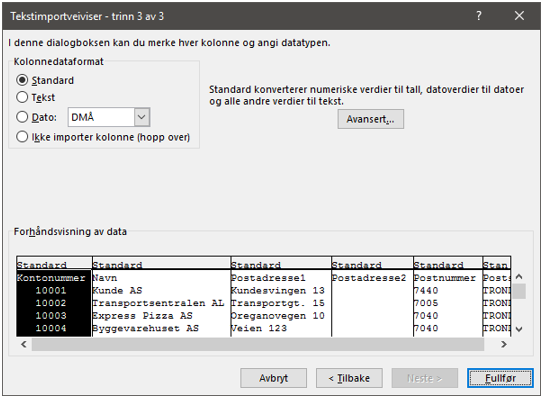
- Kikk på Fullfør for å starte importen. Du kan nå bearbeide dataene videre i et regneark i Microsoft Excel.
