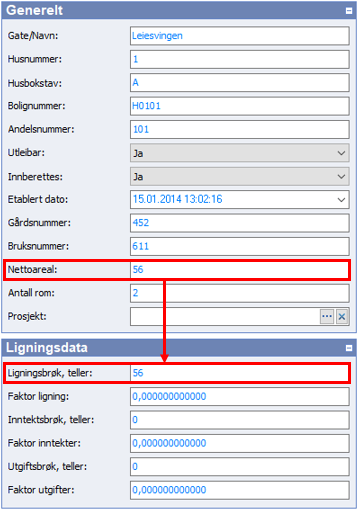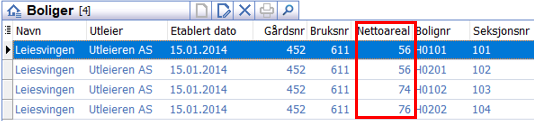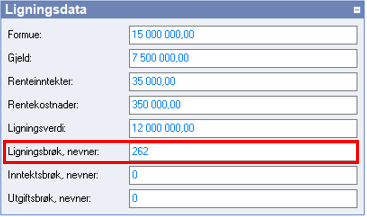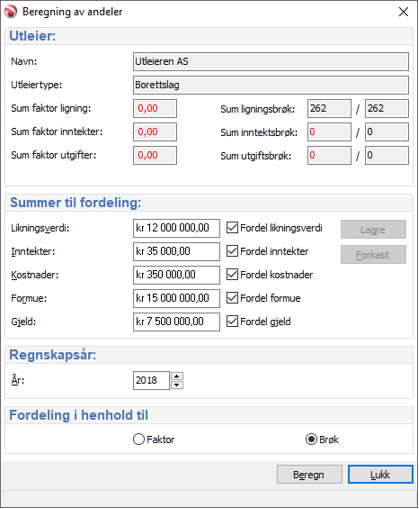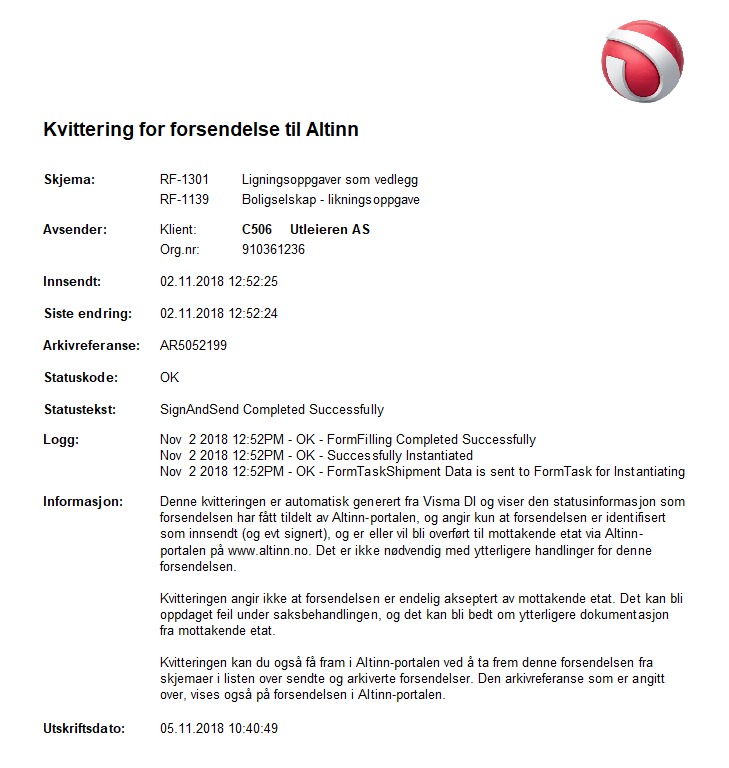Visma DI
DI-Office Husleie
Generelt
DI-Office Husleie bygger på grunnmodulen DI-Office. Generell bruk av DI-Office er beskrevet i egen dokumentasjon for DI-Office.
|
NB! For å kunne starte med DI-Office Husleie, må du ha lisens for dette. Lisenskoden vil inneholde selskapets navn. |
Systemet benyttes til innkreving av husleie og innsending av ligningsoppgaver via Altinn. Du vedlikeholder utleiere, leieforhold, leietakere og foretar utfakturering i DI-Office Husleie, mens purring og regnskapsførsel utføres i ERP-systemet.
Du starter opp DI-Office Husleie ved å velge Hjem (navnet ditt) i bildevelgeren i hovedbildet i Visma DI. Der kan du velge mellom Utleiere, Leietakere og Boliger i gruppen DI-Husleie.
|
Merk! Dette er en kort innføring i bruk av DI-Office Husleie. For ytterligere informasjon og brukerstøtte, henviser vi til komplett dokumentasjon for DI-Office. |
Se også

|
DI-Office |

|
Visma DI Admin - Lisenser |
Grunnleggende opplysninger
Før du kan begynne bruken av programmet fullt ut, er det viktig at all nødvendig informasjon er lagt inn.
Dette bildet beskriver prinsippet og flyten bak produktet DI-Office Husleie:
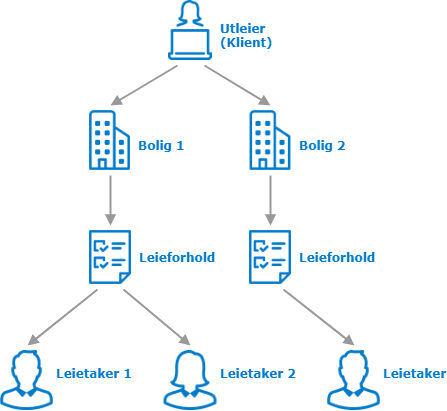
DI-Office Husleie gir en komplett oversikt over og organiserer utleiere (klienter), leietakere (kunder), boliger og leieforhold. I tillegg kan du ta ut ulike rapporter og sende inn ligningsoppgaver til Altinn.
Innkreving av husleie i DI-Office Husleie kan utføres enten som faktura på papir, e-post eller elektronisk rett i nettbanken via Visma AutoInvoice, eller som AvtaleGiro-transaksjoner med og uten varsel som sendes banken. Du kan også overføre til factoringselskap.
Både boliger, leieforhold og leietakere er knyttet til et utleiefirma/klient. Du må derfor først velge utleier (klient) før du kan vedlikehold boliger, leieforhold og leietaker.
Definisjoner
Utleier
En utleier er enten hovedfirma eller er opprettet som klient/firma, og er den parten som leier ut boliger. Når du har valgt utleier, kan du vedlikeholde boliger, leietakere, leieforhold, osv. for valgt utleier.
Boliger
En bolig er knyttet til en utleier/klient, og er selve boligen (utleieobjektet) som utleieren stiller til disposisjon til leietaker.
Leietaker
En leietaker er en kunde hos utleieren (firmaet/klienten), og er den parten som leier en bolig (utleieobjekt) fra utleieren.
Leieforhold
Et leieforhold er en avtale mellom en utleier og en eller flere leietakere knyttet til en bolig. Det vil i praksis si at bolig og leietakere må være opprettet før leieforholdet opprettes.
Generelle egenskaper
Her finner du oversikt over en del grunnleggende opplysninger og egenskaper som må kontrolleres og settes før du kan starte med DI-Office Husleie.
Egenskaper
Under egenskapene i bildet for Hjem (klient), må du kontrollere navn, adresser, selskapsform og organisasjonsnummer, i tillegg til å angi om firmaet er registrert i Foretaksregisteret og MVA-registeret.
Se også

|
Hjem (Klient) |
Systeminnstillinger for fakturering
Innstillinger for fakturering finner du under fanen Klient i båndet øverst i bildet. Velg Økonomi | Fakturering under gruppen Innstillinger.
Under fanen Fakturering til venstre i bildet legger du inn informasjon som for eksempel neste ordrenummer, fakturanummer, kundenummer, osv. Neste kundenummer er viktig dersom regnskapsfører vil ha løpende kundenummerering. Vi anbefaler at du rådfører deg med din regnskapsfører for å avdekke hva som er det neste ledige kundenummeret.
Under fanen Transaksjoner til venstre i bildet kan du aktivere transaksjonsbehandling, dvs. du ønsker å sende fakturaer og kunder over til din regnskapsfører. Her kan du bl.a. velge å overføre direkte til ERP-systemet som er valgt på klienten, eller eksportere transaksjonene til fil eller e-post for å sende disse til din regnskapsfører.
Merverdiavgift
Oppsett av MVA-koder og satser for MVA finner du under fanen Klient i båndet øverst i bildet. Velg Økonomi | MVA under gruppen Innstillinger.
Kontroller at korrekte MVA-satser og avgiftskoder ønsket av regnskapsfører er lagt inn. Dersom du allerede har benyttet kodene, og regnskapsfører ønsker andre koder, kan du velge å legge inn kodene til regnskapsfører inn i feltet for Brukerdefinert kode.
Kontoplan
Kontoplan vedlikeholder du under fanen Klient i båndet øverst i bildet. Velg Økonomi | Diverse | Kontoplan under gruppen Innstillinger.
Sørg for å ha en kontoplan som minimum inneholder salgskontoene du har behov for. Du kan velge å Opprette standard kontoplan, og eventuelt endre/opprette disse. Disse kontoene skal du bl.a. benytte til å styre produkter til korrekt salgskonto i regnskapet.
Kunder
Kunder kan opprettes manuelt, eller disse kan importeres fra fil. For å opprette ny kunde manuelt, velger du firma/klient, og deretter fanen Ny i båndet øverst i bildet. I gruppen Forbindelse, trykker du på knappen Kunde.
Vi anbefaler det minst legges inn opplysninger om kundens navn, adresse, kredittdager (dersom dette skal overstyres), e-post, telefon og annen relevant informasjon du ønsker oversikt over. Legg også inn kontaktpersoner du har hos kunden.
Kundenummer settes automatisk av DI-Office Husleie baser på Startverdi kundenummer.
Se også

|
Importere kunder i DI-Office |
Produkter
Produkter kan opprettes manuelt, eller disse kan importeres fra fil. For å opprette nytt produkt manuelt, velger du firma/klient, og så DI-Office | Salg | Produkter i bildevelgeren til venstre i bildet. Velg så fanen Produkt i båndet øverst i bildet, og trykk så på knappen Ny
Legg inn opplysninger om produktet, slik som produkt nummer og navn, enhet, utpris, MVA-opplysninger og salgskonti (fri og pliktig).
Se også

|
Importere produkter i DI-Office |
Betalingsavtaler
For å forenkle innkreving av leieforhold, bør du opprette betalingsavtaler som OCR og/eller avtalegiroavtaler som leietakerne kan knyttes til.
Betalingsavtaler vedlikeholdes under fanen Utleier i båndet øverst i bildet ved å velge Nets / Mottakeravtaler i gruppen Handlinger:
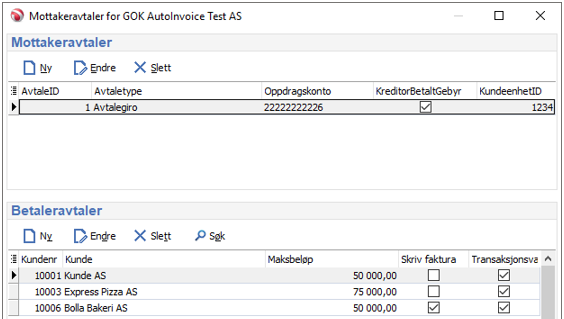
Når leietaker inngår avtale om AvtaleGiro, blir avtalen automatisk opprettet ved innlesing av returdata fra bank.
Eventuell purring og regnskapsføring skjer i ERP-systemet.
Se også

|
Betalingsavtaler / AvtaleGiro |
Blankettoppsett
DI-Office Husleie leveres med et sett blanketter som kan brukes til utskrift av f.eks. ordre og faktura. Under første gangs utskrift vil du få spørsmål om skriver. Valgt skriver lagres og vil brukes ved neste utskrift. Dersom du vil benytte en annen skriver, må du endre skrivervalget i dialogen for blankettoppsett. For å endre på blankettoppsettet åpner du selve firmaet/klienten, og velger Generelt | Blanketter | Blankettoppsett i gruppen Innstillinger under fanen Klient i båndet øverst i bildet.
For hver utleiere (firma/klient) kan du velge om du ønsker å benytte egne blanketter eller byråets. Dette gjør du under Egenskaper | Attributter og innstillinger på Utleier, under gruppen Diverse, og egenskapen Blankettoppsett fra byrå.
KID
I DI-Office Husleie dannes det automatisk KID. Du velger selv om du vil skrive ut denne ved å redigere faktura-blanketten.
Ved første gangs utskrift av f.eks. fakturablankett får du varsel om at blankettoppsett ikke er opprettet. Svar i så fall Ja. Du får da opp bildet for blankettoppsett. Skal ingenting endres, trykk OK og faktura skrives ut.
Se også

|
DI-Blankettdesigner |
Elektronisk faktura
Dersom du ønsker å sende faktura/kreditnota på e-post, eller benytte elektronisk fakturering, må du vedlikeholde nødvendig innstillinger og velge blanketter for dette.
Se også

|
Elektronisk fakturering |
Standardoppdrag
Standardoppdrag er alle "produkter" (varer) som kan knyttes til et leieforhold.
For å skille "produktene" knyttet til firmaets leieforhold fra eventuelle andre produkter firmaet selger, kan du opprette Standardoppdrag. Standardoppdrag er alle alternative "produkter" som kan benyttes i leieforhold, slik som f.eks. husleie, garasjeleie, kabel-TV, osv. Dersom du kobler standardoppdraget til et produkt, vil produktets Utpris bli foreslått som Terminbeløp på utleieoppdraget hvis standardoppdraget kopieres inn i leieforholdet.
|
Merk! Leieforholdet kan bestå av flere standardoppdrag / "produkter". Dette defineres i leieforholdet. |
Se også

|
Produkter/timearter |
Ordregenerering
Før du starter rutinene for ordregenerering og fakturering, må du ha gjennomgått egenskapene omtalt tidligere i dette dokumentet.
Se også

|
Ordre |
Generere ordrer for Utleier
Når du skal generere ordrer, må du starte med å velge Utleier. I båndet øverst i bildet når du har åpnet utleieren, finner du valget Generer ordre i gruppen Handlinger.
Du får da opp et bilde hvor du får spørsmål om hvor langt frem i tid du ønsker å generere ordre for alle leieforhold på utleieren frem til valgt dato. Velg ønsket dato i bildet, og klikk Lag Ordrer. Du vil få et kontrollspørsmål.
Det dannes da det antall ordrer som tilsvarer periode og antall utleieenheter som du skal danne ordrer for. Ordrene finner du ved å velge Salg | Ordre i bildevelgeren til venstre i bildet.
Generere ordre pr. leieforhold
Dersom du ikke ønsker å generere ordre for alle leieforhold til en utleier, kan du i stedet generere ordre pr. leieforhold. Dvs. at det kun er leietakere i aktuelt leieforhold som blir fakturert.
Start med å åpne Utleier og deretter velger du Utleie | Leieforhold i bildevelgeren til venstre i bildet. Marker leieforholdet du ønsker å generere ordre på, og klikk på høyre museknapp. Velg Generer ordre for leieforhold:
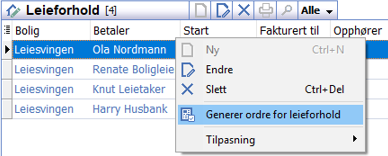
Generere ordre pr. leietaker
Dersom du ønsker, kan du generere ordre pr. leietaker. Dvs. at det kun valgt leietakers leieforhold som blir fakturert.
Start med å åpne Utleier og deretter velger du Utleie | Leietakere i bildevelgeren til venstre i bildet. Marker leietaker du ønsker å generere ordre på, og klikk på høyre museknapp. Velg Generer ordre for leietaker:
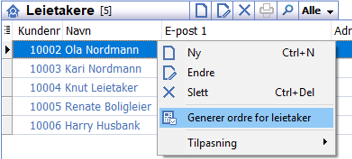
Fakturering av husleie
En ordre må klargjøres for fakturering. Start med å åpne Utleier og deretter velger du Salg | Ordre i bildevelgeren til venstre i bildet. Legg merke til at du kan markere flere ordre ved å holde Ctrl-tasten og klikke på ønskede ordre. Da kan alle valgte ordre klargjøres i samme operasjon. Ordren kan også klargjøres fra leietaker, ved å velge Salg | Ordre i bildevelgeren til venstre i bildet.
Når en ordre er klargjort for fakturering, kan den faktureres. Fra ordrelista kan du velge å fakturere valgt(e) ordre fra Fakturer under gruppen Handlinger, eller å fakturere alle klartgjorte fakturaer ved å velge Fakturer alle klargjorte.
Se også

|
Faktura |
Kreditnota
Skal du lage en kreditnota basert på en faktura, velger du fakturaen i fakturabildet, og klikker så Lag kreditnota under gruppen Handlinger i båndet øverst i bildet. Du vil da få opp hele ordren med motsatt fortegn. Dersom hele ordren skal krediteres, behøver du ikke å endre på noe, og kan fakturere ordren.
Dersom ikke hele beløpet skal krediteres, kan du sletter eventuelle linjer som ikke skal være med i kreditnotaen.
Du kan alternativt registrere en vanlig ordre og benytt negative beløp i antall-feltet, dvs. skriv inn antallet med minus fortegn.
Fakturajournal
Fakturajournalen finner du ved å velge Fakturajournal, - eksport og factoring under gruppen Utskrift og eksport i båndet øverst i menyen.
Journalen viser utgående fakturaer med betaler, beløp, fakturadato og forfallsdato.
|
Merk! Når du kjører fakturajournal, kan du samtidig velge å eksportere transaksjoner til ERP systemet eller du kan velge å eksportere til til og evt. sende denne som vedlegg i en e-post. |
Prisjustering
Dersom du ønsker å prisjustere flere leieforhold, kan du kjøre en automatisk justering av alle eller valgte leieforholdene. For å starte opp prisjustering åpner du først Utleier, og deretter velger du Prisjustering i gruppen Handlinger:
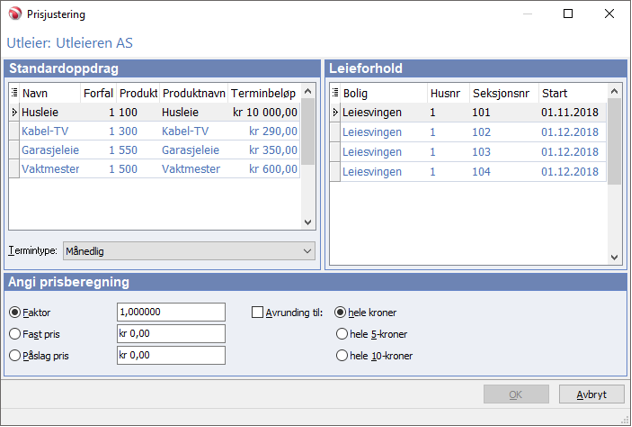
Til venstre i bildet velger du hvilke standardoppdrag du ønsker å justere pris på, og til høyre i bildet velger du leieforhold som skal prisjusteres. Du kan markere flere standardoppdrag og flere leieforhold i bildet, og prisendringer vil kun gjelde for de leieforholdene som er valgt. Husk å velge termintype.
Under gruppen Angi prisberegning nederst i bildet, velger du om det skal benyttes Faktor, Fast pris eller fast Påslag pris på valgte standardoppdrag og leieforhold.
Når du går videre i rutinen, får du opp et bilde som viser hvilke leieforhold som blir berørt, med informasjon om nytt og gammelt terminbeløp:

Du kan i bildet velge å fjerne justering på enkelte leieforhold før du går videre.
Klikk Oppdater for å justere prisene, og du får ut en kvitteringsliste på justeringen.
Ligningsoppgaver
For å generere og sende ligningsoppgaver til Altinn, må man først beregne andeler for hver bolig. Under finner du beskrivelse på hvordan du setter opp og beregner andeler, genererer ligningsoppgaver og til slutt sender oppgaver til Altinn.
Se også

|
Altinn |
Beregning av andeler
Grunnlag til ligningsdata i DI-Office Husleie oppgis i henhold til rettledninger som finnes på Skatteetaten.no.
Andeler kan beregnes ut fra faktor eller brøk. Du må i tillegg bestemme hvilke kriterier som skal være grunnlag for beregningen. I eksempelet under har vi valgt å beregne andeler ut fra arealet på bolig samt å benytte brøk.
|
NB! Hvis sum faktor ikke er lik 1, eller sum brøk ikke har lik teller og nevner, er det lagt inn feil Faktor ligning eller Ligningsbrøk teller på en av boligene. |
|
På Utleier registreres selskapets totaler med hensyn til beløp samt totalt areal for boligmassen. Siden areal skal være grunnlag for beregningen blir dette ligningsbrøkens nevner.
På hver bolig registreres ligningsbrøkens teller avhengig av arealet på boligen:
Normalt er det ikke nødvendig å registrere faktor/brøk på inntekter og utgifter. Unntaksvis gjøres dette dersom en bolig må bære større deler av f.eks. kostnadene på grunn av spesielle utbedringer ol.
I dette eksemplet har vi 4 boliger:
Og tilsammen blir summen av tellerne 262 som er utleiers totale areal, og registreres på utleier:
Når tellere er registrert på alle boliger skal sum være lik nevner som brøk = 1, dvs.:
Dersom du alternativt har benyttet Faktor, det vil si at 262 = 1, skal ingenting registreres på utleier. Sum faktor på utleier vil alltid være 1. Faktorene registreres kun på boligene, og fordelingen ville da ha blitt:
Når Ligningsdata er registrert på Utleier og Boliger kan du kjøre beregning av andeler. Start med å åpne Utleier og deretter velger du Beregn andeler som du finner under gruppen Handlinger i båndet øverst i menyen:
Når du kjører denne rutinen, fordeles summene du har valgt på de ulike boligene og ligningsoppgaver klargjøres. |
Generere ligningsoppgaver
Etter at andeler er beregnet, må du generere ligningsoppgaver før du kan sende disse til Altinn.
Start med å åpne Utleier og deretter velger du Generer ligningsoppgaver som du finner under gruppen Handlinger i båndet øverst i menyen.
Da får du opp et bilde hvor du kan velge om du ønsker å generere ligningsoppgaver eller årsoppgaver, og evt. følgeskriv.
Skjema (XML) til Altinn må genereres her før dette kan sendes til Altinn. Når du genererer ligningsoppgaver til Altinn, får du samtidig spørsmål om du ønsker å sende inn skjemaet med en gang.
Direkteinnsending til Altinn
Etter at ligningsoppgave er generert, får du spørsmål om du ønsker å sende inn skjemaet direkte til Altinn. Dersom du velger Ikke send i bildet, kan du sende skjemaet fra Altinn-bildet i stedet.
Dersom du derimot velger å sende inn skjemaet direkte, kan du velge om dette skal sendes signert, komplett eller "ukomplett".
Se også

|
Valg under innsending av skjema |
Sende til Altinn
Du kan sende inn genererte skjema til Altinn og skrive ut kvittering fra Altinn-bildet.
Start med å åpne Utleier og deretter velger du Altinn som du finner under gruppen Handlinger i båndet øverst i menyen.
Dersom dette er første gang du sender inn skjema, må du fylle ut tildelt ID og valgt passord under innlegging av datasystem i Altinn-portalen. Dette gjør du under fanen 1. Forberedelse:
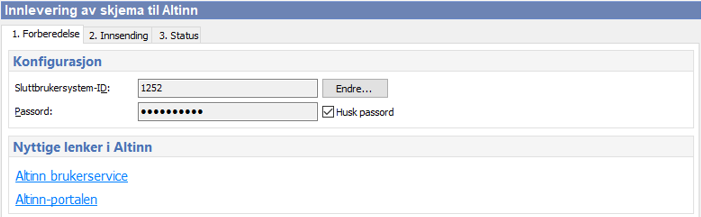
For å sende inn skjema til Altinn, går du til fanen 2. Innsending, hvor du merker av for skjema du ønsker å sende inn, og om du ønsker å sende inn skjema Signert, Komplett eller "Ukomplett":

Valg under innsending av skjema
Når du sender inn skjema til Altinn, kan du velge om oppgaven skal sendes signert, komplett eller "ukomplett".
Du kan signere skjemaet direkte fra DI-Office Husleie. Da slipper du å logge deg inn i Altinn for å signere skjemaet etter at dette er sendt inn.
Velger du å signere skjemaet direkte får du opp et nytt bilde som ber om Fødselsnummer, Altinn passord og hvilken innloggingsmetode du ønsker å benytte.
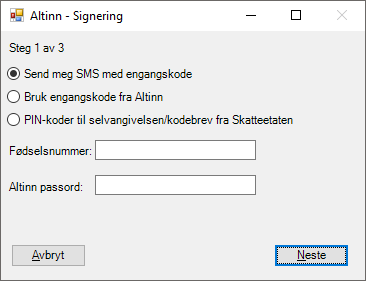
Trykk Neste for å gå til neste steg i signeringsrutinen.
Du blir deretter bedt om å taste inn engangskode fra kodekort eller SMS. Mobilnummer engangskode er sendt til eller hvilken engangskode fra kodekort som skal benyttes opplyses det om i bildet.
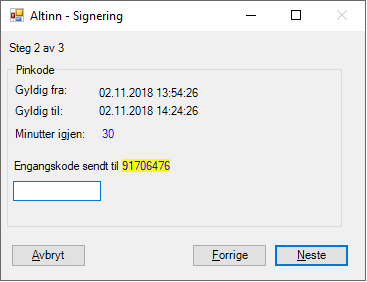
Trykk Neste for å gå til neste steg i signeringsrutinen.
Les gjennom signeringsteksten og kryss av for «Jeg har lest og godtatt signeringsteksten».
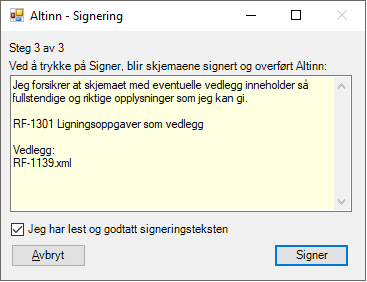
Trykk Signer for å starte innsending av signerte skjema til Altinn.
|
Tips! Når signering er utført husker DI-Office Husleie innloggingsinformasjon i 30 minutter eller frem til programmet blir avsluttet. Hvis man sender inn skjema innen det har gått 30 minutter fra forrige innsending til Altinn går man direkte til steg 3 i signeringsrutinen. 30 minutter gjelder fra sist innsendte skjema, frem til maksimum 8 timer etter første innsending. |
Komplett betyr at skjemaet er ferdig behandlet og vil da være låst for redigering i Altinn. Det er fortsatt nødvendig å logge seg på Altinn for å signere/godkjenne oppgaven.
Dersom hake for komplett slås av sendes skjema inn ukomplett, noe som medfører at skjema kan endres i Altinn før signering/godkjenning utføres. Valideringer av skjema vil da ikke bli utført før dette gjøres manuelt i Altinn.
|
NB! Det anbefales ikke å slå av hake for komplett. Dersom man sender inn ukomplett og endrer data i Altinn før signering/godkjenning, vil ikke grunnlagsdata i DI-Office Husleie stemme overens med innsendt oppgave. |
Kvittering / Logg
Du får en kvittering på leveringen til Altinn, og under fanen 3. Status vil du blandt annet kunne se tidspunkt for levering og status.
|
NB! Dersom skjemaet er signert/godkjent, enten i Altinn-portalen eller direkte under innsending fra DI-Office Husleie, vil du få oppgitt arkivreferansen i Altinn på kvitteringen. |

|
Valg |
Beskrivelse |
|
|---|---|---|
|
Kvittering |
Lager en kvittering som viser informasjon om forsendelsen til Altinn. Dersom forsendelsen er signert vil også arkivreferanse fra Altinn vises på kvitteringen.
|
|
|
Eksporter |
Det lages en eksport av logg til Microsoft Excel for lagring eller sending. |
|
|
Oppdater status |
Oppdaterer status på sending i Altinn og oppdaterer evt. Kvitteringsinformasjon og Endringslogg. |