Visma DI
DI-Office Fakturering
Generelt
Før du kan begynne bruken av programmet fullt ut, er det viktig at all nødvendig informasjon er lagt inn.
Før du åpner DI-Office Fakturering, har du også registrert lisenskodene du mottok sammen med programvaren. Lisenskodene inneholder selskapets navn.
|
Merk! Dette er en kort innføring i bruk av DI-Office Fakturering. For ytterligere informasjon og brukerstøtte, henviser vi til komplett dokumentasjon for DI-Office. |
Grunnleggende opplysninger
Her finner du oversikt over en del grunnleggende opplysninger og egenskaper som må kontrolleres og settes før du kan starte med DI-Office Fakturering.
Egenskaper
Under egenskapene i bildet for Hjem (klient), må du kontrollere navn, adresser, selskapsform og organisasjonsnummer, i tillegg til å angi om firmaet er registrert i Foretaksregisteret og MVA-registeret.
Se også

|
Hjem (Klient) |
Systeminnstillinger for fakturering
Innstillinger for fakturering finner du under fanen Klient i båndet øverst i bildet. Velg Økonomi | Fakturering under gruppen Innstillinger.
Under fanen Fakturering til venstre i bildet legger du inn informasjon som for eksempel neste ordrenummer, fakturanummer, kundenummer, osv. Neste kundenummer er viktig dersom regnskapsfører vil ha løpende kundenummerering. Vi anbefaler at du rådfører deg med din regnskapsfører for å avdekke hva som er det neste ledige kundenummeret.
|
Merk! Dersom du skal oppdatere fakturatransene i DI-Regnskap, er det viktig at du har maks 6 siffer på fakturanummer. |
Under fanen Transaksjoner til venstre i bildet kan du aktivere transaksjonsbehandling, dvs. du ønsker å sende fakturaer og kunder over til din regnskapsfører. Her kan du bl.a. velge å overføre direkte til ERP-systemet som er valgt på klienten, eller eksportere transaksjonene til fil eller e-post for å sende disse til din regnskapsfører.
Se også

|
Overføring til regnskapssystemet |
Merverdiavgift
Oppsett av MVA-koder og satser for MVA finner du under fanen Klient i båndet øverst i bildet. Velg Økonomi | MVA under gruppen Innstillinger.
Kontroller at korrekte MVA-satser og avgiftskoder ønsket av regnskapsfører er lagt inn. Dersom du allerede har benyttet kodene, og regnskapsfører ønsker andre koder, kan du velge å legge inn kodene til regnskapsfører inn i feltet for Brukerdefinert kode.
Kontoplan
Kontoplan vedlikeholder du under fanen Klient i båndet øverst i bildet. Velg Økonomi | Diverse | Kontoplan under gruppen Innstillinger.
Sørg for å ha en kontoplan som minimum inneholder salgskontoene du har behov for. Du kan velge å Opprette standard kontoplan, og eventuelt endre/opprette disse. Disse kontoene skal du bl.a. benytte til å styre produkter til korrekt salgskonto i regnskapet.
Kunder
Kunder kan opprettes manuelt, eller disse kan importeres fra fil. For å opprette ny kunde manuelt, velger du firma/klient, og deretter fanen Ny i båndet øverst i bildet. I gruppen Forbindelse, trykker du på knappen Kunde.
Vi anbefaler det minst legges inn opplysninger om kundens navn, adresse, kredittdager (dersom dette skal overstyres), e-post, telefon og annen relevant informasjon du ønsker oversikt over. Legg også inn kontaktpersoner du har hos kunden.
Kundenummer settes automatisk av DI-Office Fakturering baser på Startverdi kundenummer.
Se også

|
Importere kunder i DI-Office |
Leverandører
For å opprette ny leverandør, velger du firma/klient, og deretter fanen Ny i båndet øverst i bildet. I gruppen Forbindelse, trykker du på knappen Leverandør.
Vi anbefaler det minst legges inn opplysninger om leverandørens navn, adresse, telefon og annen relevant informasjon du ønsker oversikt over. Legg også inn kontaktpersoner du har hos leverandøren.
Produkter
Produkter kan opprettes manuelt, eller disse kan importeres fra fil. For å opprette nytt produkt manuelt, velger du firma/klient, og så DI-Office | Salg | Produkter i bildevelgeren til venstre i bildet. Velg så fanen Produkt i båndet øverst i bildet, og trykk så på knappen Ny
Legg inn opplysninger om produktet, slik som produkt nummer og navn, enhet, utpris, MVA-opplysninger og salgskonti (fri og pliktig).
|
Merk! Dersom produktet skal føres i timeregistrering i DI-Office, må produktgruppe settes til Intern timeart eller Ekstern timeart. |
Se også

|
Importere produkter i DI-Office |
Avdelinger
Dersom du ønsker å benytte avdelinger i ordre-/faktureringssammenheng, kan du opprette og vedlikeholde disse under fanen Klient i båndet øverst i bildet. Velg Økonomi | Diverse | Avdelinger under gruppen Innstillinger.
Du kan legge inn avdeling på produkt, medarbeider og/eller kunde. Disse kan overføres og følges opp i ERP systemet.
Ved tildeling av avdelingsnummer, skjer dette i følgende rekkefølge:
- Pr. produkt
- Pr. medarbeider
- Pr. kunde
Det vil si at avdeling på ordrelinjenivå, settes i henhold til dette. Ved eventuell sammenslåing av ordrelinjer på faktura blir avdelingsbegrepet med (dvs. timeart/avdeling).
Fakturatillegg
Du kan opprette produkter du ønsker skal komme frem på alle fakturaer automatisk. Et eksempel på dette er fakturagebyr.
Fakturatillegg kan du opprette og vedlikeholde under fanen Klient i båndet øverst i bildet. Velg Økonomi | Diverse | Avdelinger under gruppen Innstillinger.
|
NB! Et produkt må være opprettet først før du kan definere dette som fakturatillegg. |
Dersom du ønsker fakturatillegg automatisk skal legges inn ved fakturering, definerer du dette under Innstillinger for fakturering.
Se også

|
Produkter |
KID
I DI-Office Fakturering dannes det automatisk KID. Du velger selv om du vil skrive ut denne ved å redigere faktura-blanketten.
Ved første gangs utskrift av f.eks. fakturablankett får du varsel om at blankettoppsett ikke er opprettet. Svar i så fall Ja. Du får da opp bildet for blankettoppsett. Skal ingenting endres, trykk OK og faktura skrives ut.
Se også

|
DI-Blankettdesigner |
Valuta
Med modulen Valuta kan du opprette tilbud, ordre og/eller faktura i annen valuta enn Norske kroner (NOK).
Betalingsavtaler / AvtaleGiro
Du kan benytte betalingsavtaler dersom AvtaleGiro er noe du ønsker å benytte i forbindelse med fakturering. legge inn betalingsavtaler eller factoring.
Elektronisk faktura
Dersom du ønsker å sende faktura/kreditnota på e-post, eller benytte elektronisk fakturering generelt, må du vedlikeholde nødvendig innstillinger og velge blanketter for dette.
Factoring
Du kan benytte factoring i forbindelse med fakturering.
Tilbud
Tilbud kan du se og vedlikeholde ved å åpne firmaet/klienten, og deretter velger DI-Office | Salg | Tilbud i bildevelgeren til venstre i bildet.
Du kan åpne, lage ny, skrive ut og slette på vanlig måte ved hjelp av hurtigtastene eller ved å høyreklikke og velge fra menyen. I tillegg har du verktøylinjen øverst i bildet. Ved hjelp av Feltvelgeren kan du endre kolonnene slik at du får oversikt over de opplysningene du ønsker.
Har du i tillegg modulen Ordre kan du danne ordre på bakgrunn av tilbudet fra Verktøylinjen ved å velge Lag ordre. Du vil da se at tilbudet blir med over til ordrebildet der det får tildelt ordrenummer. Dersom du ikke har denne modulen, vil valget være grået ut.
Når du har valgt et tilbud får du en bildevelger til venstre hvor du kan vedlikeholde diverse opplysninger knyttet til valgt tilbud, for eksempel Status, Prosent sannsynlig, osv.
For å opprette nytt tilbud, velger du fanen Tilbud i båndet øverst i bildet, og trykk så på knappen Ny:
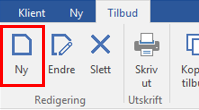
Nye tilbudslinjer kan settes inn ved å klikke på Ny under gruppen Tilbudslinjer i båndet øverst i bildet. Der kan du også sette inn linjer der du står i tilbudet, og evt. slette linjer. En del av feltene fylles automatisk ut på grunnlag av egenskaper satt på kunden, produktet, osv. Disse kan overstyres.
Ønsker du å legge til flere linjer kan du klikke på Legg til mange. Du får da tilgang til å søke opp flere eller alle produktene og kan velge fra lista ved å holde nede Ctrl-knappen samtidig som du merker av de du ønsker med venstre museknapp. Når du har merket de du vil ha, trykker du på OK og det dannes en tilbudslinje pr. valgt produkt.
Du styrer dessuten selv hvilke kolonner du ønsker skal være tilgjengelige for visning via feltvelgeren.
Ønsker du å lage et nytt tilbud basert på et annet (kopiere tilbud), kan det enkleste være å kopiere dette tilbudet og jobbe videre med kopien. Valget finnes både i høyremeny og i båndet øverst i bildet.
Når du har registrert alle tilbudslinjer i tilbudet, kan du lage et tilbudsdokument som sendes til kunden. Ved hjelp av malen vil alle tilbudslinjene kopieres over til dokumentet sammen med øvrige kundeopplysninger.
Se også

|
Salg |

|
Tilbud |
Ordre
Ordre kan du se og vedlikeholde ved å åpne firmaet/klienten, og deretter velger DI-Office | Salg | Ordrer i bildevelgeren til venstre i bildet.
I bildet Ordre finner du en oversikt over alle ordrer dersom du har tilgang til denne modulen. Ved hjelp av verktøylinjen i båndet øverst i linjen eller ved å høyreklikke i listen, kan du behandle en eller flere ordrer.
En del av operasjonene kan også utføres fra kundebildet ved å høyreklikke i listen.
Når du har valgt en ordre får du en bildevelger til venstre hvor du kan vedlikeholde diverse opplysninger knyttet til valgt ordre, for eksempel Deltakere, Underprosjekter, osv.
Det finnes flere måter å lage ordre på:
- Opprette ny blank ordre
- Lage ordre basert på et tilbud
- Lage ny ordre basert på en annen ordre
- Lage ordre basert på ordregrunnlag
Nye ordrelinjer kan settes inn ved å klikke på Ny under gruppen Ordrelinjer i båndet øverst i bildet. Der kan du også sette inn linjer der du står i ordren, og evt. slette linjer. En del av feltene fylles automatisk ut på grunnlag av egenskaper satt på kunden, produktet, osv. Disse kan overstyres.
Ønsker du å legge til flere linjer kan du klikke på Legg til mange. Du får da tilgang til å søke opp flere eller alle produktene og kan velge fra lista ved å holde nede Ctrl-knappen samtidig som du merker av de du ønsker med venstre museknapp. Når du har merket de du vil ha, trykker du på OK og det dannes en ordrelinje pr. valgt produkt.
Du styrer dessuten selv hvilke kolonner du ønsker skal være tilgjengelige for visning via feltvelgeren.
Se også

|
Ordre |
Ordrebehandling
Ordren kan endres så lenge den ikke er fakturert. Dobbeltklikk på ordren for redigering, eller velg fanen Ordre i båndet øverst i bildet, og deretter Endre i gruppen Redigering.
Ordren kan annulleres så lenge den ikke er fakturert, ved å velge ordren og klikke Annuller i båndet øverst i bildet under gruppen Redigering. Alle ordrelinjene blir slettet, men ikke ordrehodet. Annullerte ordrer kan du finne igjen under Alle-menyen øverst i ordrelisten.
Du kan når som helst skrive ut ordrebekreftelse og pakkseddel, selv etter at en ordre er fakturert. Du kan også skrive de ut flere ganger. Det gjør du ved å markere ønsket ordre fra listen og deretter velger henholdsvis Ordrebekreftelse eller Pakkseddel under gruppen Utskrift i båndet øverst i bildet.
En ordre må klargjøres for fakturering. Det gjør du enten inne i ordrebildet eller fra båndet øverst i bildet. Legg merke til at du kan markere flere ordre ved å holde Ctrl-tasten og klikke på ønskede ordre. Da kan alle valgte ordre klargjøres i samme operasjon. Ordren kan også klargjøres fra kundebildet, fanen for Ordre.
Når en ordre er klargjort for fakturering, kan den faktureres. Fra ordrelista kan du velge å fakturere valgt(e) ordre fra Fakturer under gruppen Handlinger, eller å fakturere alle klartgjorte fakturaer ved å velge Fakturer alle klargjorte.
Faktura
I bildet for faktura finner du en oversikt over alle utgående fakturaer. Du finner bildet ved å åpne firmaet/klienten, og deretter velger DI-Office | Salg | Fakturaer i bildevelgeren til venstre i bildet.
Fra fakturabildet kan du ta ut statistikk basert på fakturalinjer eller ordrelinjer. Velg Fakturastatistikk under gruppen Handlinger i båndet øverst i bildet. Du kan ta utvalg på kundenummer, selger, leverandør, produktnummer, fakturadato, fakturanummer og/eller prosjektnummer om du ønsker dette.
Ønsker du å se ordren som var grunnlaget for en bestemt faktura, kan du velge fakturaen og klikk Vis ordre for under gruppen Handlinger i båndet øverst i bildet.
Når det er kommet innbetaling på en faktura, kan du velge å merke den som betalt. Dette gjøres ved å velge Betaling under gruppen Handlinger i båndet øverst i bildet. Fakturaen må i tillegg også føres i ditt regnskapssystem dersom du ikke har OCR-avtale.
Se også

|
Fakturaer |
Kreditnota
Skal du lage en kreditnota basert på en faktura, velger du fakturaen i fakturabildet, og klikker så Lag kreditnota under gruppen Handlinger i båndet øverst i bildet. Du vil da få opp hele ordren med motsatt fortegn. Dersom hele ordren skal krediteres, behøver du ikke å endre på noe, og kan fakturere ordren.
Dersom ikke hele beløpet skal krediteres, kan du sletter eventuelle linjer som ikke skal være med i kreditnotaen.
Du kan alternativt registrere en vanlig ordre og benytt negative beløp i antall-feltet, dvs. skriv inn antallet med minus fortegn.
Fakturajournal
Fakturajournalen finner du ved å velge Fakturajournal, - eksport og factoring under gruppen Utskrift og eksport i båndet øverst i menyen.
Journalen viser utgående fakturaer med betaler, beløp, fakturadato og forfallsdato.
|
Merk! Når du kjører fakturajournal, kan du samtidig velge å eksportere transaksjoner til ERP systemet eller du kan velge å eksportere til til og evt. sende denne som vedlegg i en e-post. |
Overføring til regnskapssystemet
Du kan velge 2 alternative løsninger når du skal overføre fakturatransaksjonene til regnskapssystemet eller regnskapsbyrået. Dette er avhengig av hva du har valgt under fanen systeminnstillinger for fakturering.
Du kan sette opp for overføring til regnskapssystemet direkte, eller du kan danne fil for eksport og evt. automatisk danne e-post som kan sendes til regnskapskontoret.
|
NB! For å forenkle mottak hos regnskapsføreren bør dere avtale filnavn. |
Se også

|
Klient / firma |
