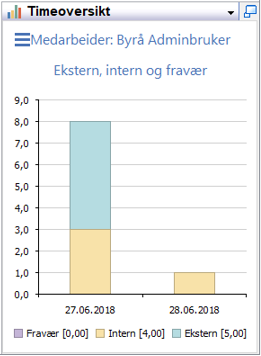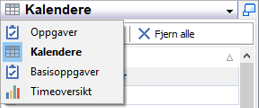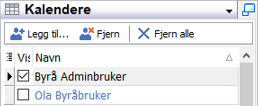Visma DI
Kalender
Generelt
Kalenderen i DI-Office gir god oversikt over dine hverdagsaktiviteter. Den har funksjonalitet som gjør at du kan bruke den sammen med andre elementer i DI-Office, avhengig av hva som følger med den pakken eller modulen du benytter.
I tillegg til personlig kalender kan du velge å få oversikt over dine kollegers kalendre ved å legge til Medarbeidere.
Se også

|
Hjem |
Meny / Kalender
I båndet øverst i bildet finner du disse valgene vedr. kalenderen:

| Kommando | Beskrivelse | ||
|---|---|---|---|
|
Redigering |
|||
|
Ny / Endre / Slett |
Opprette nytt, endrer eksisterende eller sletter kalenderelement. |
||
|
Utskrift |
|||
|
Utskrift |
Skriv ut kalenderen. Du kan velge om du vil skrive ut liste med kalenderelementer fra og til valgt dato, eller skrive ut kalenderen slik den nå er valgt i bildet. |
||
|
Visning |
|||
|
Dag / Arbeidsuke / |
Du kan endre visningen slik at du får oversikt over bare for en dag, for arbeidsuke (mandag til fredag), for hele uka, eller får hele måneden. |
||
|
Min kalender |
Går tilbake til din egen kalender dersom du har benyttet valget med Vis annen kalender. |
||
|
Vis annen kalender |
Dersom du er timeansvarlig, kan du også velge å vise en annen medarbeiders kalender. Du får opp et bilde hvor du velger ønsket kalender å vise. |
||
|
Legg til... / Fjern |
Dersom du er timeansvarlig, kan du velge å vise andre medarbeideres kalender i tillegg til din egen i samme bilde. Du fjerner disse igjen ved å klikke på Fjern. |
||
|
Handlinger |
|||
| Gå til i dag |
Hopper til i dag i kalenderen. |
||
|
Neste/Forrige ledige tid |
Hopper til neste eller forrige ledige tid i kalenderen i forhold til hvor du står. |
||
|
Linjeregistrering |
Her får du opp et eget linjebasert bilde for hurtig registrering av timer. |
||
|
Outlook-synkronisering |
Oppsett for synkronisering av e-poster mellom DI-Office og Microsoft Outlook.
|
||
|
Excel-eksport |
Her kan du eksportere kalenderelementer til Microsoft Excel. |
||
|
Oppgaver |
Snarvei til medarbeiderkortets oppgaveliste. |
||
|
Avtaler |
Snarvei til medarbeiderkortets avtaleliste. |
||
|
Oppgavekontroll |
Snarvei til oppgavekontrollen på medarbeiderkortet. |
||
|
Timebudsjett |
Åpner medarbeiderens timebudsjett. |
||
|
Timekontroll |
Åpner medarbeiderens timekontroll. |
||
|
Kalender |
Her finner du innstillinger for kalenderen, slik som fargeoppsett, arbeidstid, tidsskala, påminnelser, automatisk arkivering, etiketter og oppsett av rettigheter til hvem som har tilgang til din kalender. Du kan også bestemme om oppgavelisten skal ligge til høyre, venste, bunn eller i topp i bildet. |
||
|
Oppgaver |
Her kan du sette innstillinger for oppgaver, slik som antall dager før og etter frist oppgaver skal vises i oppgavelisten, hva standard status på oppgaver skal være og oppsett av automatisk arkivering. |
||
|
Tips! Valgene under Snarveier i båndet øverst i bildet kan du flytte til rett over kalenderen dersom du benytter disse ofte. For å gjøre dette klikker du på Kalender i gruppen Innstillinger, og aktiverer egenskapen Egen verktøylinje for snarveier:
Snarveiene vises da rett over kalenderen slik i stedet for i båndet:
|
Bildevelger
I bildevelgeren til venstre i kalenderelementet kan du vedlikeholde kalenderelementet mv.
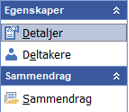
|
Egenskaper
Sammendrag
|
Deltakere
Ønsker du at andre skal delta på aktiviteten,
kan du legge til vedkommende her. Dette vil da legge seg i den enkelte deltakers kalender.
Velg Legg til og fra neste bilde velger du om du ønsker å søke etter
Kontaktpersoner, Kunder, Leverandører, Medarbeidere eller Andre forbindelser.
Marker ønsket Navn og trykk på knappen Valgte eller Alle.
Når du har den lista med forbindelser som du ønsker, velger du OK.
|
Merk! Dersom du ønsker å varsle deltakere pr e-post ved å krysse av for Send E-postvarsel, forutsettes det at Microsoft Outlook er startet hos mottakerne. Alt som er skrevet under fanen Tekst blir med i e-posten. |
Det er fullt mulig å ha to aktiviteter
på samme tidspunkt i kalenderen. Du kan også skrive inn i kalenderen uten
å åpne dialogboksen ved å markere klokkeslettet og taste Enter
og Enter.
Dersom du ønsker en advarsel hvis du oppretter en avtale/registrerer
tid på en annen dag en dagens dato, kan du sette dette under Generelt | Systeminnstillinger | Kalender.
Kalenderelementer / Avtaler
Kalenderen viser den enkelte medarbeiders avtaler (aktiviteter). Fra knappene i verktøylinja kan du velge å vise dagens eller en annen dags oversikt med klokkeslett. Du kan endre visningen slik at du får oversikt over arbeidsuke (mandag til fredag), hele uka, månedsoversikt, eller en annen medarbeiders kalender. Hvis du i kalenderelementet krysser av for Privat avtale, vil det ikke vises for andre medarbeidere.
Ved utskrift av kalenderen kan du velge mellom dag, 5 eller 7 dagers uke, måned eller listerapport. Listerapporten viser alle kalenderelementene med oversikt over forbindelse, start-slutt, timeart, varighet og belastbar tid.
|
Merk! Du kan selv bestemme rekkefølgen av grupper og felt i gruppene ved å høyreklikke i headingen på gruppen. På den måten kan du fylle de ut iht. rutinene som følges internt. |
Se også

|
Ressursplanlegging |
Arkivering av Kalenderelementer / Avtaler
Etter hvert som tiden går vil det kunne samle seg opp mange kalenderelementer i avtaleoversikten på medarbeideren. Gamle kalenderelementer / avtaler kan da arkiveres slik at disse ikke lenger forstyrrer.
Avtalene kan arkiveres ved å åpne kalenderelementet og sette egenskapen Arkivert under Status til Ja.
Arkivering av gamle avtaler kan også settes opp til å gjøres automatisk av systemet.
Du vil finne igjen arkiverte avtaler på medarbeideren under Planlegging | Avtaler i menyen til venstre i bildet. I utvalget i listen velger du Arkiverte.
Automatisk arkivering
Du kan sette opp automatisk arkivering av gamle avtaler.
Dette gjør du under Hjem | Planlegging | Kalender. Velg så Kalender i båndet øverst i bildet, og deretter Kalender under gruppen Innstillinger:

Under Intervall for automatisk arkivering bestemmer du hvor ofte systemet skal starte opp og arkivere gamle avtaler, og under Arkiver oppgaver som har frist eldre enn velger du hvor lenge etter avtalens frist disse skal arkiveres.
Du kan i tillegg bestemme at den automatiske arkiveringen kun skal gjelde avtaler som er Fullført eller har status Ikke aktuell.
Timeregistrering
Du kan registrere tid i kalender på to forskjellige måter:
Slik gjør du:
- Marker ønsket klokkeslett i kalenderen, høyreklikk og velg Ny (Ctrl+N) fra menyen
- Skriv inn Emne
- Skriv eventuelt inn Plassering der møtet/aktiviteten skal holdes
- For møteinnkalling legger du inn deltakerne under fanen for Deltakere
Ønsker du å søke på oppgaver som ikke ligger i oppgavelisten, velger du søk i oppgavefeltet. Søkebildet inneholder mange mulige søkekriterier.
Du kan dra oppgaver fra listen slik at du får registrert tid for utførelse. Ta da tak i oppgaven i oppgavelisten, hold ned venstre musknapp, dra oppgaven til riktig sted i kalenderen og slipp musknappen. Du kan redigere oppgaven direkte fra kalenderen.
|
Merk For å kunne dra elementer fra oppgavelisten til kalender må kalenderen vise dag eller arbeidsuke. Du får ikke dratt et element over til uke eller månedsvisning. |
Dersom avtalen skal danne grunnlag for ordre må du sjekke følgende:
- Den må ha tilknytning til kunde
- Belastbar tid må være utfylt
- Den må ha tilknytning til timeart
- Dersom du ønsker at avtalen/tiden skal faktureres og vises som egen fakturalinje, haker du av for dette
- Legg eventuelt inn Regnskapsperiode
- Legg inn Tilstede/fraværstype, for eksempel normaltimer, ferie, avspasering osv.
Dersom du ønsker at oppgaven/avtalen automatisk skal danne ordregrunnlag, må egenskapen for dette være satt.
Timeoppfølging/kontroll
Det er mulig å legge inn kontroll på avvik mellom førte og avtalte timer ved avslutning av DI-Office.
Tillatte avvik kan velges for firma/klient eller medarbeider. Settes det på klienten, gjelder det for alle medarbeidere som jobber på klienten. Settes det på medarbeider, gjelder det for medarbeider. Finnes et avvik, får du frem en dialogboks som viser hvilke dager som mangler timeføring siste 14 dager.
Timeavviket kontrolleres mot Normaltid.
Endre kalenderinnstillinger
Når du står i kalenderen, kan du velge Kalender i gruppen Innstillinger under fanen Kalender i båndet øverst i bildet. Alternativt kan du høyreklikke og velge Innstillinger for visning fra menyen.
Dette gir deg tilgang til å endre farge på bakgrunn og etiketter på egen og eventuelt andres kalender, samt at du kan sette en standardpåminnelse for alle avtaler som opprettes i din kalender, for eksempel 10 minutter før fristen.
Du kan også endre arbeidstidens start og slutt eller velge å vise Hint. Hint er forklaringer som vises på skjermen når du holder peker over for eksempel en knapp uten å klikke.
Du kan endre hvilken tidsvisning du vil ha i kalenderen. Det gjør du ved å høyreklikke og velge Tidsskala fra menyen. Velg mellom 5, 6, 10, 15, 30 eller 60 minutter.
I bildet kan du også sette egenskaper for tilgang til din kalender.
Velg annen medarbeiders kalender
Fra båndet i fanen Kalender velger du Vis annen kalender under gruppen Visning. Søk opp ønsket medarbeider ved å taste inn Navn, Nummer, Postnummer, Poststed eller Telefonnummer. Marker deretter navnet i listen som kommer opp og trykk OK.
Legge til Medarbeiders kalender
Ved å legge til andre medarbeideres kalender kan du få en oversikt over ønskede medarbeidere og deres kalender, og du kan i tillegg benytte møteinnkalling.
Du legger til medarbeidere i nedtrekksmenyen (standard Oppgaver) i kalenderbildet, og velger Kalendere i listen.
|
For å legge til medarbeideres kalender gjør du følgende:
|
|
Merk! For å merke flere medarbeidere kan du holde nede Shift eller Ctrl samtidig som du merker flere. Med Shift kan du merke flere etter hverandre, mens med Ctrl "plukker" du en og en |
Når du velger å vise kalenderen til flere medarbeidere dvs. at navnet er haket av, vil du se at det kommer opp markeringer med forskjellige farger inne i kalenderen. En farge pr. medarbeider.
Du kan legge til flere deltakere i en møteinnkalling.
Basisoppgaver
Det kan bygges opp et sett med basisoppgaver / frie oppgaver. Dette er oppgaver som i utgangspunktet ikke er knyttet til oppdrag, kunde, medarbeider, frist, osv. Oppgavene er tilgjengelig for alle medarbeiderne og kan dras inn i kalenderen.
Basisoppgavene kan også være maler for ordinære oppgaver. Oppgavene er forutsigbare ift. for eksempel Emnetekst og Timeart, men ikke tidspunkt, medarbeider og kunde.
Benytter du basisoppgaver det vil si en felles benevnelse på slike "frie oppgaver", er det enklere å gruppere, rapportere og søke.
Basisoppgaver opprettes i kalenderen. Klikk på nedtrekksmenyen Oppgaver til høyre for kalenderen og velg Basisoppgaver:
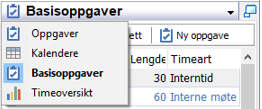
Velg deretter Ny og registrer ønsket oppgave:
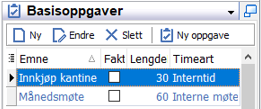
Timeoversikt
Her kan du se en enkel oversikt over totale timer for valgte dager i kalenderen. Klikk på nedtrekksmenyen Oppgaver til høyre for kalenderen og velg Timeoversikt:
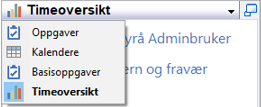
Bildet summerer opp og viser eksterntid, interntid og fravær i et diagram for valgte dager i kalenderen: